こんにちは!こんばんは!女性営業マンとして日々奮闘しているなっちゃんです!
営業のように外を飛び回って仕事をする上で欠かすことのできないノートパソコンですが、急いで準備をしたときなどにデスクの上にマウスを忘れてしまった経験はありませんか?
そんな時、ノートパソコンをマウス無しで操作することができれば、急いで社に戻ることも、マウスを買うためにお店を探す必要も、思い通りに作業が進まずイライラすることもなくなります!
商談の際にマウス無しでスマートに作業できれば「できる営業」という印象を先方に持ってもらうこともできますし、移動中の電車の中やカフェなどの狭いスペースでも問題なく作業が進みより効率的に時間を使えます。
今回はマウス無しでの基本的な操作方法と、知っていると非常に便利な機能をご紹介いたします!この機会に是非覚えてしまいましょう!
※今回はWindowsでの機能をご紹介しております。
目次
ノートパソコンでマウス無しでも使える機能は?

これができればとても便利でカッコイイのですが、残念ながらそんな素敵な機能は現時点ではありませんし、将来的な開発の見込みもあるかどうかわかりません。
ですので今回はマウスがない時でも問題なく作業ができるようになるこちらの2つをご紹介いたします!
方法①:タッチパッド機能
方法②:ショートカット機能
方法① タッチパッド機能を使う!
ノートパソコンのキーボードの下に、このようなスペースを見たことありませんか?

このスペースがマウス無しでノートパソコンを操作する際に利用する「タッチパッド」で、このスペースを指でなぞったり叩いたりして作業をします。
このタッチパッド機能は非常に使い勝手がよく、マウスで出来る機能を一通り網羅しているだけでなく、マウスでは出来ないような便利機能も備えています。
方法② ショートカット機能を使う!
そしてマウスの代わりに使えるもう一つの機能がキーボードのショートカット機能です。こちらは覚えると本当に便利な機能がてんこ盛りですので、合わせてご紹介していきます!
▽ それ、マウスの不調が原因かも!? こちらの関連記事も併せてどうぞ!
タッチパッドの有効化/無効化

まずはタッチパッドから説明していきます!
キーボードの下あたりについていて、指でなぞったり叩いたりしてカーソルを動かしたり、クリックをしたりします。
オン・オフを切り替える
この機能はタッチパッドのオン・オフの切り替えることができ、オフにすれば反応しないようにすることも可能です。
しかし、いざ利用しようとしたときにタッチパッド機能がオフになってしまっていることがありますので、キーボードのショートカット機能を使って簡単にオンにする方法を確認しておきましょう!
切り替え操作の例(ファンクションキーを使う)
方法としては、キーボードの「Fnキー」を押しながら、マウスの絵柄があるキー(キーボード上部のF〇にあることが多い。機種によっては違う部分にあることも。)を押すだけです。
他にはこんな方法も…
別の方法はコントロールパネルからオン・オフ切り替える方法です。
- 「スタート」→「設定」より「デバイス」を選択
- 左側メニューの「タッチパッド」もしくは「マウスとタッチパッド」をクリック。
- 「タッチパッド」のスイッチをオンに。
この手順でタッチパッドの切り替えも可能ですので、どうしてもキーが見つけられなかった際はこちらを試してみてください!
タッチパッドの基本操作

ここでは以下の5つの基本操作をご紹介いたします!
①カーソルの移動
②左クリック
③右クリック
④スクロール
⑤ドラッグ&ドロップ
基本操作① カーソルの移動
まずはカーソル移動です。カーソル移動はタッチパッドに指を置き任意の方向に滑らせるだけです!
ここを触っても反応がない時は、タッチパッド機能がオフになっている可能性がありますので、一つ前の項目を参考にオンに切り替えましょう!
基本操作② 左クリック
次に最も使用頻度の高い左クリックです。
左クリックはタッチパッド(どの部分でもOK!)を軽くタップするだけでOKです!
基本操作③ 右クリック
右クリックはタッチパッド(どの部分でもOK!)を二本指でタップするだけで右クリックでOKです!
基本操作④ スクロール
スクロールは左クリックをした状態で、指を上下左右にスライドさせればOKです。2本指で同時にタップして動かしてもスクロール可能です。

基本操作⑤ ドラッグ&ドロップ
ドラッグ&ドロップの使い方は以下のとおりです。
・画像または目的のファイル上で左クリック
・クリックをしたまま移動場所まで指をスライドさせる(ドラッグ)
・移動させた後、タッチパッドから指を離す(ドロップ)
タッチパッド応用編

基本的な操作方法は一通りご紹介いたしました。
次は使いこなせると「えぇ!?なんですかその操作は!?」と言われてしまうかもしれない素敵な応用便利機能を4つ紹介いたします!
①画面表示の縮小拡大
②開いているすべてのウィンドウを一覧表示
③デスクトップ画面を表示
④表示させるウィンドウの切り替え
応用編では「タッチパッドジェスチャ」という機能を使用するのですが、お使いのノートパソコンに高性能タッチパッド機能が搭載されている必要があります。
「スタートメニュー」→「設定」→「デバイス」→「タッチパッド」の順で進むと確認できます。
応用操作① 画面表示を拡大または縮小する
タッチパッドで簡単に画面の拡大と縮小ができます。
タッチパッドに指を2本置いて、つまむと縮小、広げると拡大です。スマートフォンやタブレットでよくやる操作と同じです!
応用操作② 開いているすべてのウィンドウを一覧表示する
タッチパッド上で指を3本手前から奥に滑らせると、今開いているウィンドウの一覧が出てきます。
応用操作③ デスクトップ画面を表示する
タッチパッド上で、先程とは逆に指を3本奥から手前に滑らせると開いてるウィンドウをすべて最小化してデスクトップ画面を表示することができます。
応用操作④ 表示させるウィンドウを切り替える
タッチパッド上で指を3本左右に動かすと複数開いているウィンドウの中で表示させるウィンドウを簡単に切り替えられます!
この他にも沢山の機能がありますので、気になった方はぜひ調べてみて下さいね!
こちらの動画でタッチパッドの機能が非常にわかりやすくまとめてあります。ぜひご覧ください!
キーボードのショートカット機能
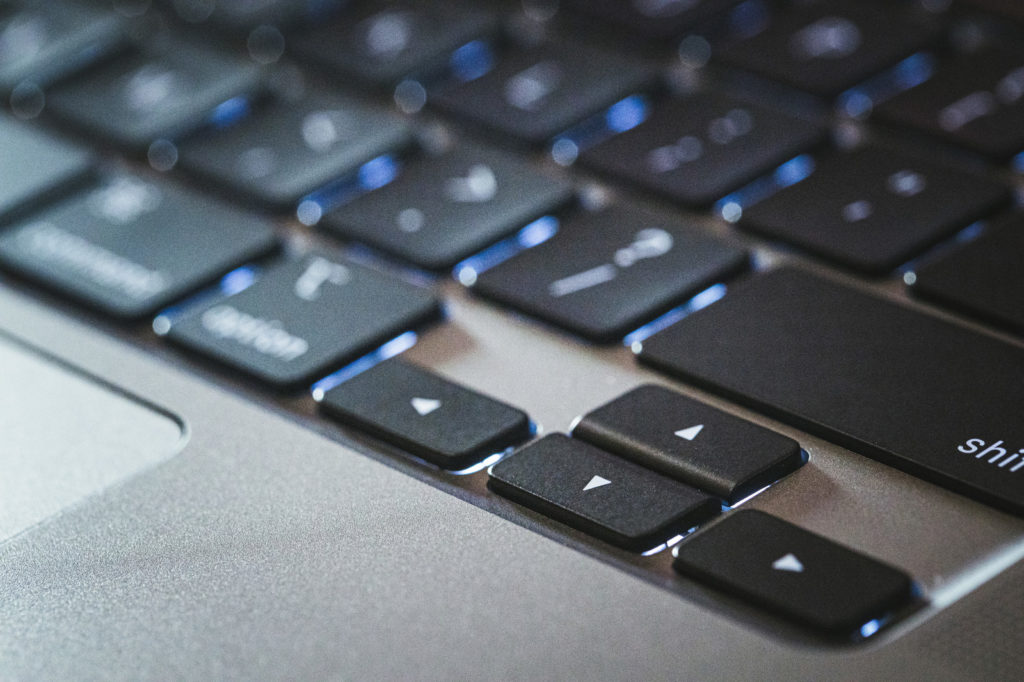
ノートパソコンのキーボードにはショートカットキーという機能がついており、通常はマウスを使って何回かクリックするような操作もショートカット一発で出来てしまう優れものです。
便利で作業効率も上がるショートカット機能の中でも特に便利なものをご紹介いたします!
| ショートカットキー | 説明 |
|---|---|
| Ctrl + A | すべてを選択 |
| Ctrl + C | コピー |
| Ctrl + V | 貼り付け |
| Ctrl + X | 切り取り |
| Ctrl + Shift + Esc | タスクマネージャーの起動 |
| Ctrl + ドラッグ | ファイルをコピー |
| Shift + Delete | ゴミ箱に入れずに完全削除 |
| Shift + F10 | マウスの右クリックと同じ動作 |
| Shift + Esc | 入力した文字を元に戻す |
| Win | スタートメニューを表示 |
| Win + D | デスクトップを表示 |
| Win + E | エクスプローラーを起動 |
| Win + I | Windowsの設定を起動 |
| Win + Home | 最前面のウインドウ以外を最小化 |
| Win + Home | 最前面のウインドウ以外を最小化 |
| Alt + F4 | シャットダウンの表示 |
一部をご紹介いたしましたが、便利な機能がてんこ盛りですね!
ちなみにショートカット機能は、マウス利用時でも同じように使えますので、覚えておくと確実に効率が上がります!
こちらでキーボードショートカットをまとめてあります!
キーボード ショートカットは、通常ではマウスを使って実行する操作の代わりとなるキーまたは複数のキーの組み合わせです。
引用元:Microsoft
まとめ
ノートパソコンをマウス無しで操作する方法と便利機能を紹介させていただきました。
・マウスがなくても慌てる必要なし!タッチパッドを利用すればマウスと同じ機能を使える!
・タッチパッドとショートカットをうまく利用すれば、作業が効率的に進められる!
・ショートカット機能は種類豊富!機能を厳選し使いこなそう!
今まではマウス操作だけだった方も、この機会に是非タッチパッドやショートカット機能を活用してスマートで効率的な操作をしてみることをおすすめします!
最後までご覧いただきありがとうございます!


