こんにちわ!こんばんわ!女性営業マンとして日々奮闘しているなっちゃんです!
今回は、このようにノートパソコンで接続するマウスが動かないで困っている方に向けた記事になります。
ワイヤレスマウスは持ち運びの際に便利になる反面、PCの環境を整えないと動かないことが多いので、その原因と対処方法について解説していきます。
目次
考えられる原因はPCの設定かマウスに問題がある
考えられる原因は、PC(パーソナルコンピュータ)かマウスに原因があるはずです。
そもそもPCがワイヤレスに対応していなければ、ワイヤレスマウスを使うことができないですが、よほど古い機種でなければ使えるはずです。
設定方法を手順毎に解説していくので、試してみてください。
今回はWindowsでの解説となりますが、Appleでも手順はほとんど同じです。
PCとマウスを設定する
1.左下のWindowsマークから「設定」画面を開く
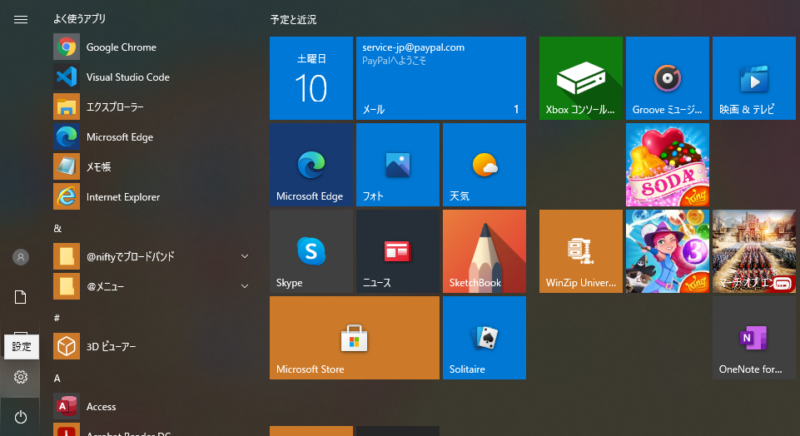
2.「設定」画面を開いたら、左上から2番目の「デバイス」画面を開く
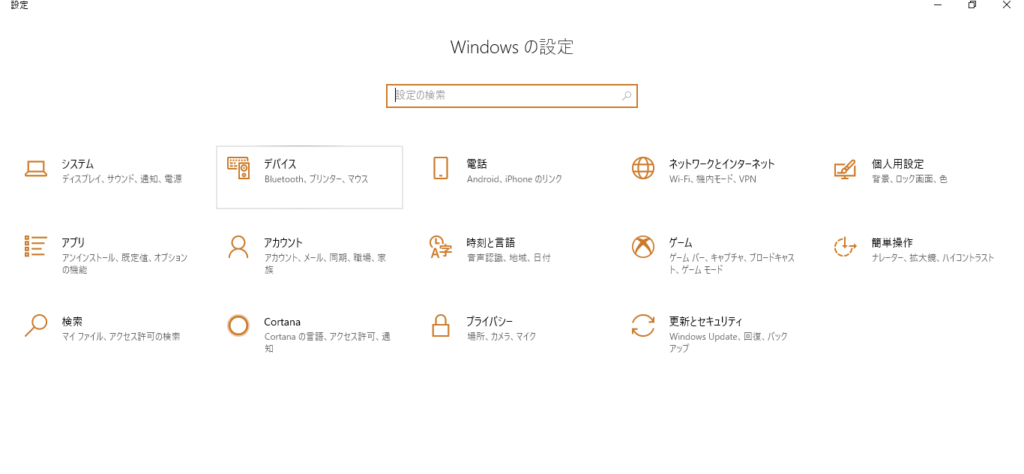
3.Bluetoothがオンになっていることを確認し、+マークの「Bluetoothまたはその他のデバイスを追加する」を開く
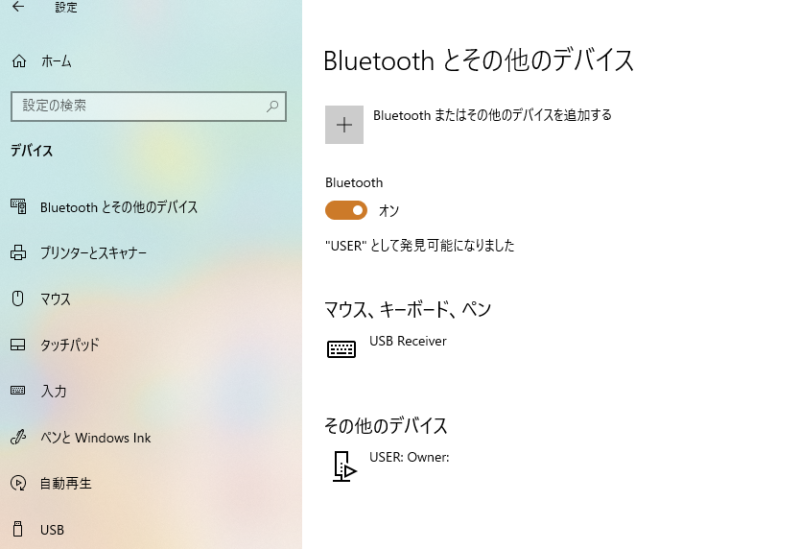
4.Bluetoothを開きます
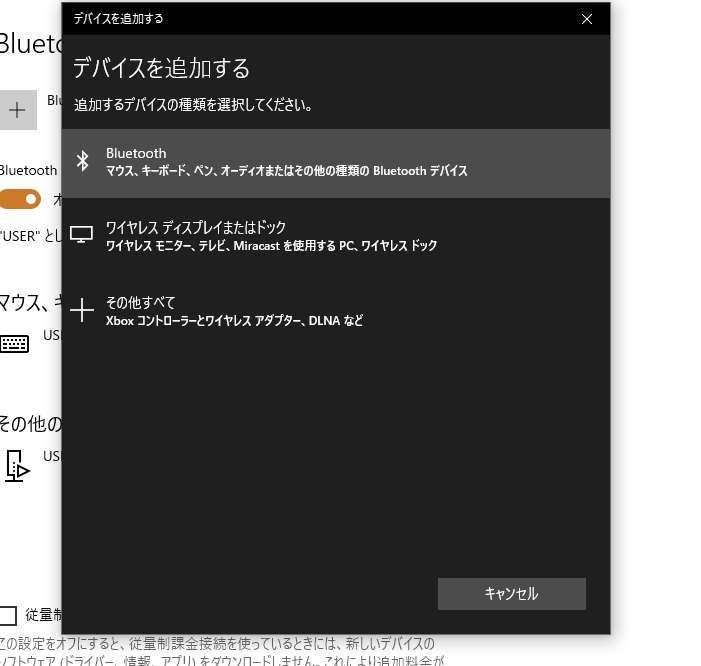
5.デバイスが繋がったことを確認する
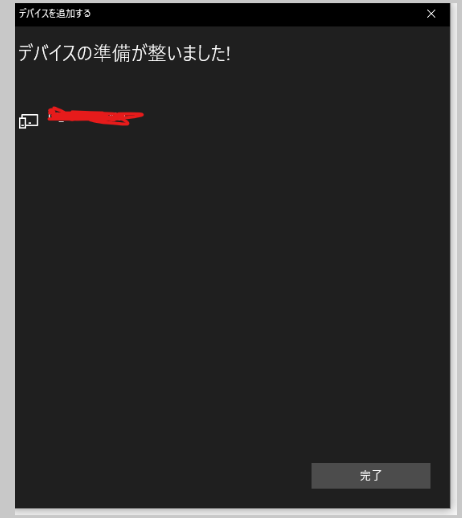
それでも繋がらない場合

マウスに電池が入っていない
電池式のマウスの場合、電池が入っていないと、当たり前ですが作動しません(笑)
もしくは、裏面を確認し、ON/OFFのONになっているかチェックしてみてください。
USBの受信機が正しく入っていない
USBの受信機が外れていないか確認してみてください。持ち運びの際、たまに外れている場合があります。
カーソルの動きが遅い
もしくは、カーソルの動きが遅くて故障と考えている方がいるかと思います。
カーソルの動きは設定で変えることができるので、確認してみてください。
1.設定画面を開く
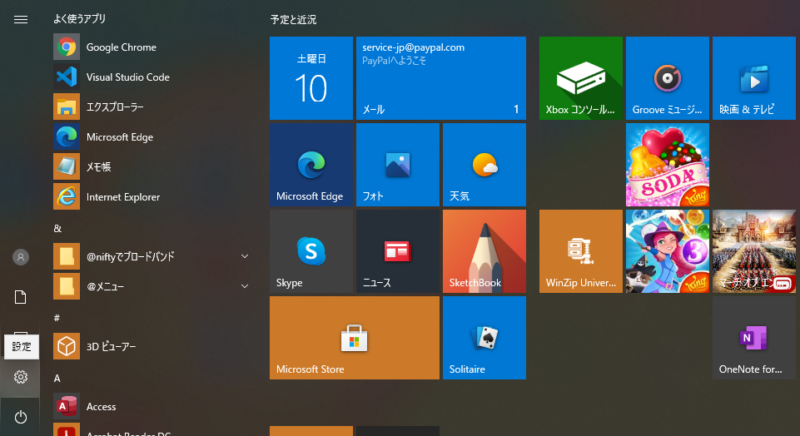
2.「デバイス」を開く(ここまではさっきの手順と同じです)
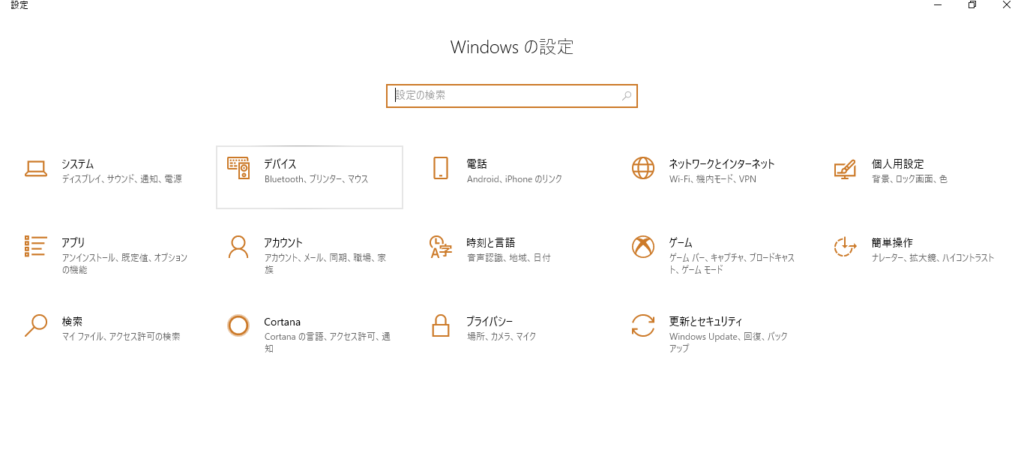
3.「その他のマウスオプション」を開く
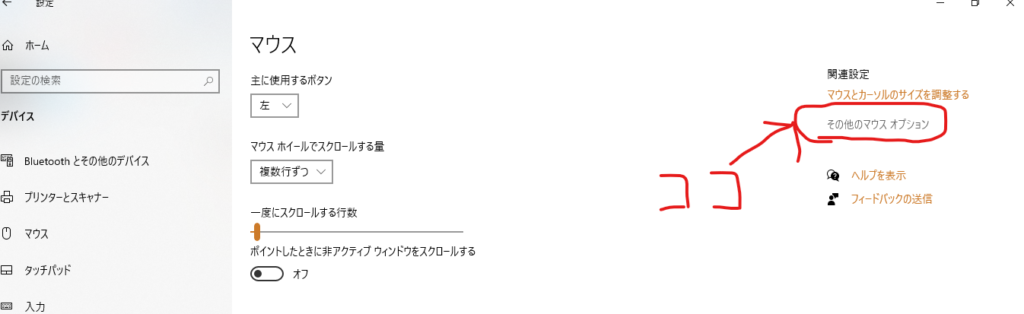
4.「ポインターオプション」から速度を選択する
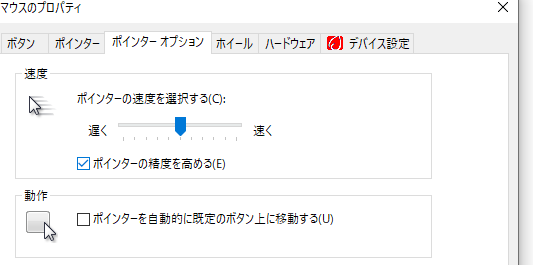
PCに問題がある
もうひとつ考えられる原因は、PCに問題がある場合です。
キーボードのWindowsコマンドキーを押してみてメニューが表示されない場合は、パソコンがフリーズしてしまっています。
再起動を行い、もう一度接続を確認してみましょう。

マウスが故障している
これらを試してみて、動かない場合は、マウスが故障している可能性があります。
安くて、性能が良いマウスをご紹介しますので、参考にしてみてください。
サンワサプライ ワイヤレスマウス 無線タイプ 400-MA097
価格:1380円~
ブルーLEDセンサーを搭載した無線マウスです。
・左右対称形状で右利き、左利きを問わず使用できる形状です。
・カウント切り替えボタンが付いており簡単にカーソルのスピードを変更する事が出来ます。
・カウントの切り替えは800・1200・1600カウント/インチの3段階で切り替え出来ます。
・WEBの閲覧などに便利な進む・戻るボタンをマウスのサイド部分に装備しています。
・マウス筐体表面部分にラバーコーティングを施しておりサラッとした感触で使いやすいです。
大きさ、反応速度共に問題なし!会社支給のマウスはコード付きだから、ワイヤレス接続のこのマウスなら、コスパ最高で問題なしです!
マウスのクリックボタンが少し固い。間違ってクリックしない、という利点はあるものの、長時間使っていると腱鞘炎になるのではないかとさえ思ってしまいます。
電池は単三1本です電池のもちはこれからです。
たまに親指がSWに当たり、ひとつ前に戻ってしまいます
静音ワイヤレスマウス EZ4-MA126BK
価格:1480円~
ブルーLEDセンサーを搭載したワイヤレスマウス
・手を添えるとマウスに吸い付くような握りやすい形状のマウスです。
・左右クリック、サイドボタンは静音ボタンを搭載しています。
・押しやすい大きめの「戻る」ボタンを搭載し、スムーズに操作することができます。
・カウントの切り替えは800・1200・1600カウント/インチの3段階で切り替えが可能です。
・読み取りエラーが少ないブルーLEDセンサーを搭載しています。
自宅のデスクトップでお試し中ですが、クリック音は静かでマット調のボディーもこれまでとは違って斬新です。
スクロールホイールは幅広で使いやすい。
ボタン部分に関しては、メイン部分は音が鳴らない設計でカチカチ音がよく抑えられていて満足。
サイドの進む、戻るボタンはあまり使うことはないが、あれば便利かなぁ程度。
静音タイプなのでカチッと音がしない分クリック感覚が浅い気がします。
慣れるまでは 強くクリックしてしまいそうです。
問題はホイール部分。
よく使う部分だが、普通のホイールといった感じ。
しかし耐久性に問題があるのか、1週間くらいでホイールを回すとキーキーと何かが擦れる音がする。
Logicool マウス M546BD
価格:2277円~
2つのサムボタン搭載
2つのサムボタン搭載で、作業をより速く、簡単に行うことができます。好みに合わせてボタンをカスタマイズすることができます。
デュアル軸スクロールホイール
デュアル軸スクロールホイールで、縦長や横長のウェブページやスプレッドシートも上下左右にスムーズにスクロールできます。
挿しっ放しでOK
突出部分がわずか3mmのPicoレシーバーは邪魔にならないので、USBポートに挿したままでOKです。
最大18ヶ月使用可能
最大18ヶ月の電池寿命により、面倒な電池交換がほとんど不要です。
レーザーグレードのオプティカルセンサー
レーザーグレードのオプティカルセンサーにより、どんな表面上でも精確に動作し、高い反応性を実現します。
7ボタンマウスでありながらクセがなく、万人が使い易いデザインが気に入った。
これだけの機能と質感を具えてこの価格は非常に良い。
コンパクトで使いやすい。
昔のタイプは電池が単3が2本入りましたが、本品は1本です。
スクロールが軽すぎる。
もう少し重い方が使い易い。
値段も安く、とても使いやすいマウスですが難点があるとすれば、ミドルボタンのホイールが軽く回りすぎるところでしょうか。
まとめ
いかがだったでしょうか。
今回は、PCとマウスの設定方法についてまとめてみました。
機器に故障はつきものなので、仕事に支障をきたさないよう、落ち着いて対処しましょう!





