こんにちは!こんばんは!女性営業マンとして日々奮闘しているなっちゃんです!
頑張って作った資料に、不要な余白があるのは落ち込みますよね。
実は余白なしでの印刷は、【スライドのサイズ設定】と【プリンターの印刷設定】を少し変更するだけで簡単にできます。
配布資料、チラシ、ポスター。余白が綺麗に消せていないものを渡してしまうと、いい加減な仕事だと思われます。でも、たった5分程度の作業で余白なしの印刷ができ、行き届いた仕事になります。
今から実際の画面を使って順序立てて説明しますので、是非やってみてください!
目次
パワーポイントで余白なし印刷する手順

資料やチラシを余白なく綺麗に印刷することで、プレゼンや宣伝の質が上がります。
- 自信を持って発表できる
- 綺麗な仕上がりで印象が良い
- 見る側のストレスが減る
などのメリットがあります。
では、手順を簡単に紹介します。
手順1:スライドのサイズ設定を変更する
手順2:プリンターの印刷設定をフチなし印刷にする
今回は、こちらのスライドをA4サイズ余白なしで印刷したいと思います。
※この記事では「Microsoft PowerPoint 2016」を使用しています。
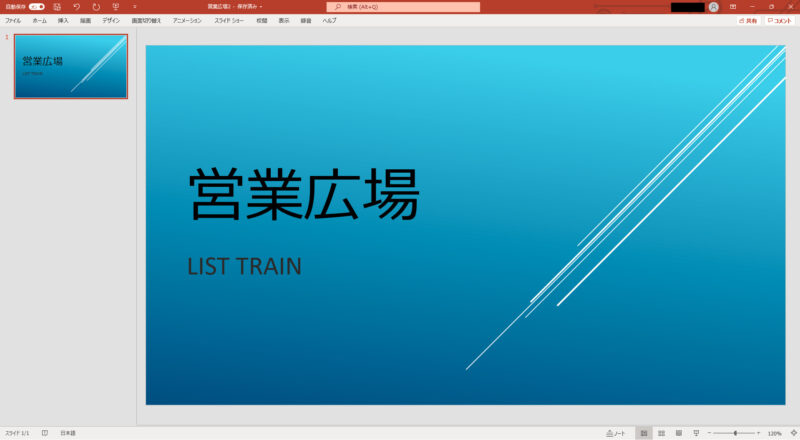
パワーポイントとは、広く使われているプレゼンテーションソフトです。プレゼン資料を作成し、本番でのプレゼン画面の操作が可能です。この記事では、画面を映しながらのプレゼン本番ではなく、プレゼン資料の印刷についてお話しています。
参照:Microsoft PowerPoint 公式HP
ちなみに、実際に設定変更前に印刷したスライドは、このように余白だらけとなっています。
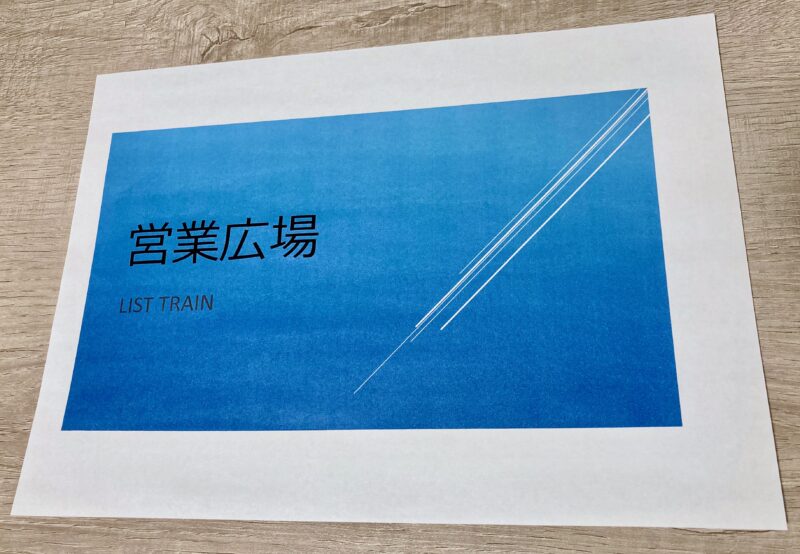
手順1:スライドのサイズ設定を変更する
【初心者ガイド】
スライドとは、次のようなものを指します。
コンピューターのディスプレーに表示したり、プロジェクターで投影するためのプレゼンテーションソフト用の画像データ。
引用:Weblio辞書
1ページ単位を「スライド」と呼んでいて、「次のスライドに移る」などの表現があります。
まだ何も設定していない状態で印刷プレビュー画面を開くと、スライドの上下に余白ができています。
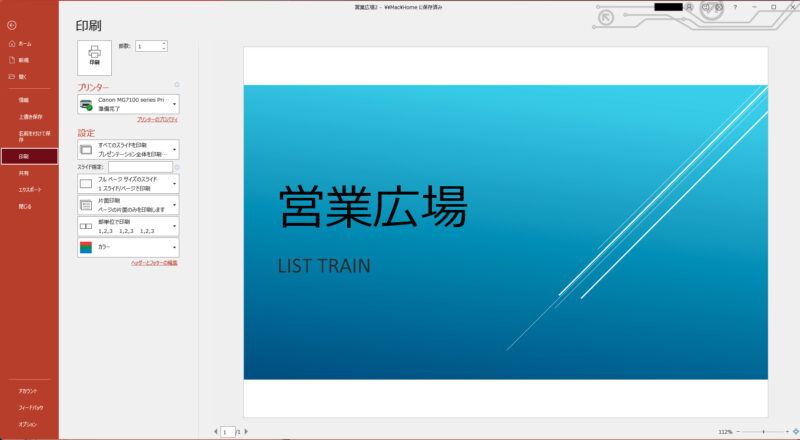
<1>パワーポイント上部のタブ【デザイン】を選択。
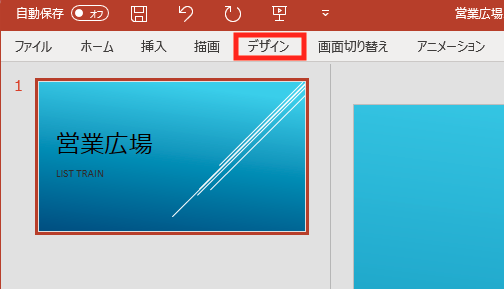
<2>【スライドのサイズ】を選択し、【ユーザー設定のスライドのサイズ】を選択。

<3>スライドのサイズ設定の画面が開きますので、手動で
- 幅 29.7cm
- 高さ 21cm
に変更し、OKを選択。
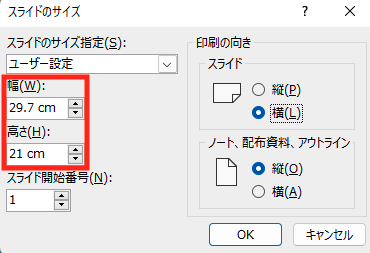
なお、手動で幅・高さを変更すると、【スライドのサイズ指定】項目が、自動的に「ユーザー設定」に変更されます。
■A4を選ぶとA4にならない?■
【スライドのサイズ指定】の項目に【A4】がありますが、選択しないでください。実際のA4よりも若干小さく設定され、余白ができます。必ず手動で、実際のA4サイズである「幅 29.7cm、高さ 21cm」に設定してください。

縦向き印刷したい場合は、この画面で【印刷の向き】の設定を【縦】に変更します。
<4>【サイズに合わせて調整】を選択。
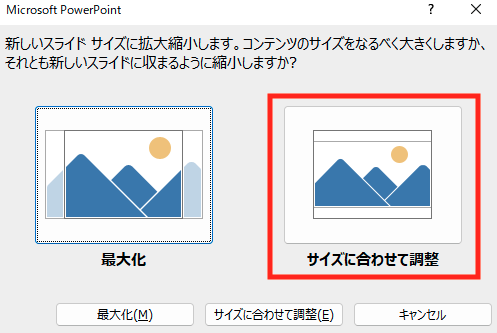
これでパワーポイントのスライドサイズの設定が完了しました!
印刷プレビュー画面を開くと、余白が小さくなっていることがわかります。
▼設定前
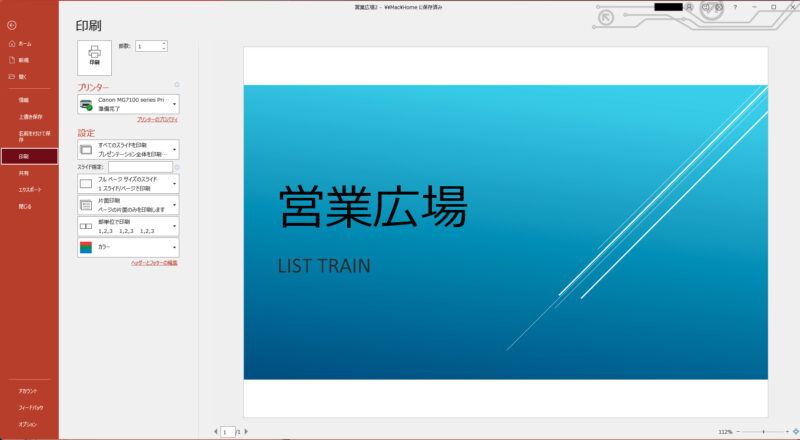
▼設定後
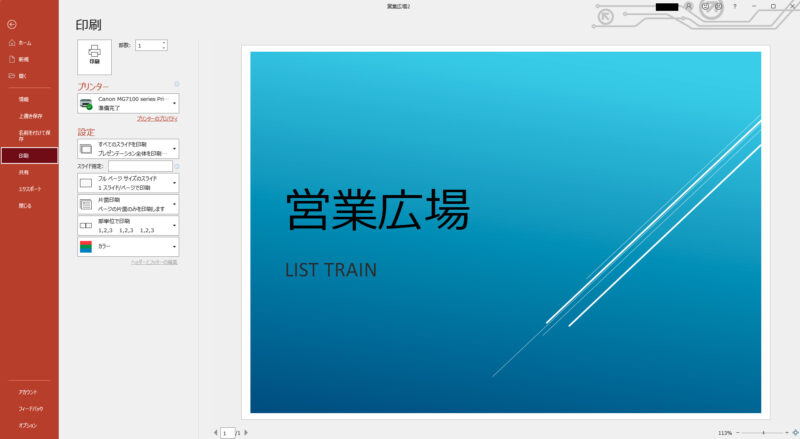
手順2:プリンターの印刷設定をフチなし印刷にする
プリンターの印刷設定は、パワーポイント上で行います。
フチなし印刷とは、余白なしで全面印刷することです。
<1>パワーポイント上部の【ファイル】タブを選択。
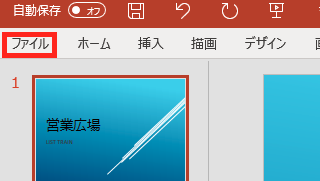
<2>左側の【印刷】を選択し、【プリンターのプロパティ】を選択。
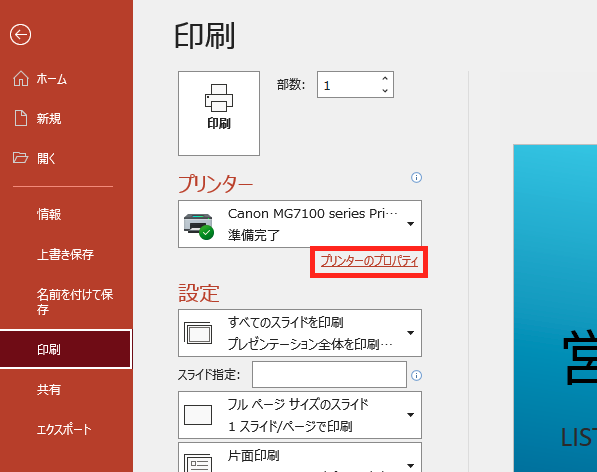
<3>プロパティ画面が開くので、【詳細設定】を選択。
※プロパティのデザインや項目は、プリンターによって異なります。
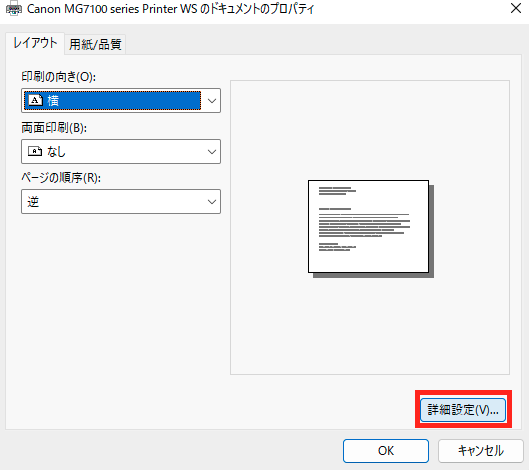
<4>詳細設定画面で、【フチなし印刷】を【オン】にしてください。
※詳細設定画面のデザインや項目は、プリンターによって異なります。
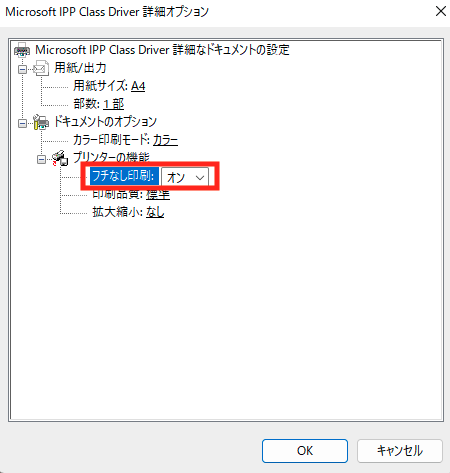
プリンターによって
・フチなし
・フチなし全面印刷
・四辺フチなし印刷
などの表示名があります。
<5>【選択する用紙の種類】の画面が出てきた場合、該当する用紙を選択します。
私の環境では【フォト用紙】を選択することで、余白なしで印刷しました。
普通紙は元々フチなし印刷に適しているわけではないため、このように選択できない場合があります。
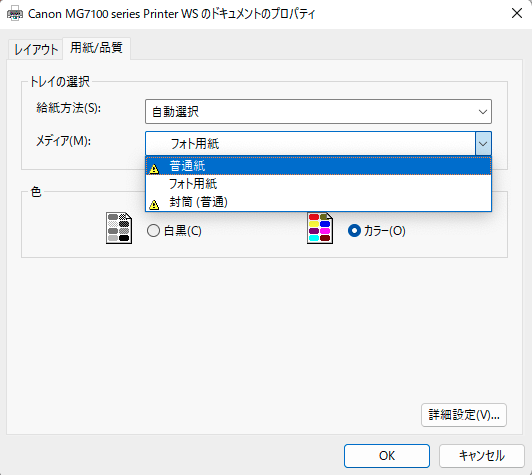
これでプリンターの印刷設定が完了しました。
それでは、印刷プロパティ画面を開いてみましょう。
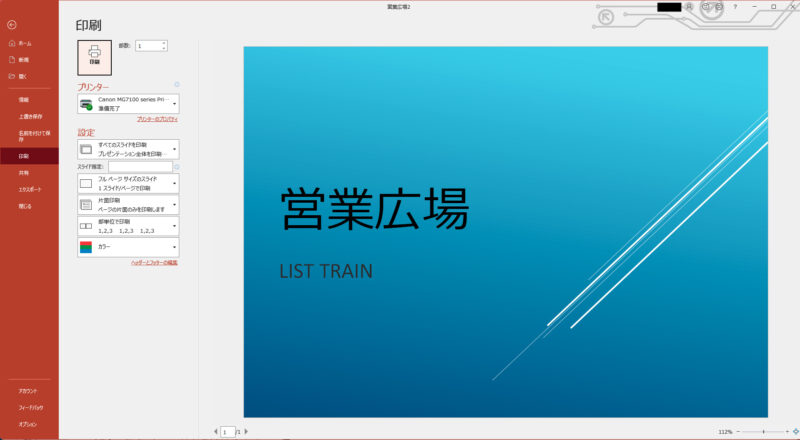
余白が完全になくなりました!
実際に印刷してみると…。
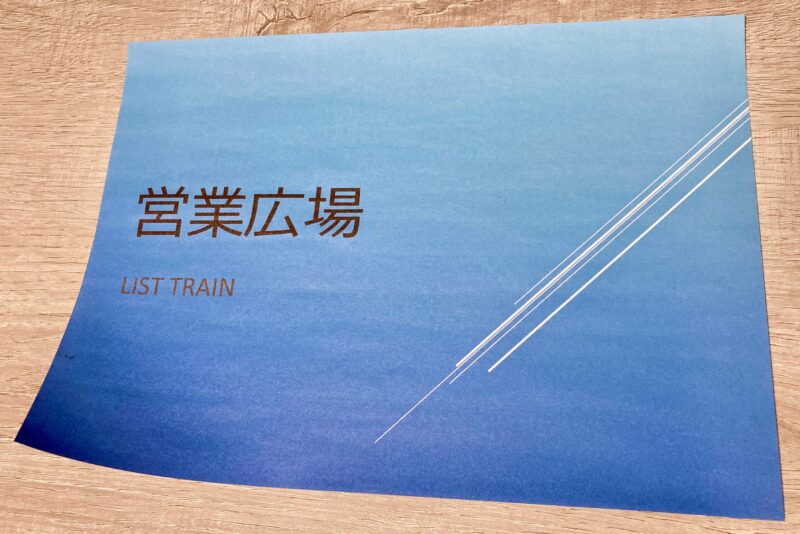
余白は全くなく、綺麗に全面印刷できましたね!
そんなことはありません。パワーポイントで綺麗な資料を作りたい方は、この後も少し読んでみてください。
例えば、初心者の方はスライド番号をつけるのを忘れがちです。質問がある時など、スライド番号を伝えればどこを見ればいいかわかります。
綺麗で見やすいスライドを作るコツ

基本的で効果的な内容だけを載せていますので、是非喜ばれる資料づくりに活かしてくださいね!
スライドのサイズは最初に設定しておく
最初に設定しておかずに途中でサイズをいじると、デザインしたものが枠からはみ出したりします。これは余白が出来る以前の問題です。
色は3色まで
使用色は3色までに抑えることで、見やすいスライドになります。使用する色が多すぎると、ごちゃごちゃとして見づらくなります。
どうしても多くなる場合でも、5色が限度です。濃淡でメリハリをつけて、可能な限りスッキリさせましょう。
文字ばかりはNG
図や画像、余白などをバランス良く使うことで、見やすいスライドになります。
パワーポイントで作られた資料は、そもそも【読む】というよりは【見る】ものですよね。文字で埋め尽くされたスライドは、相手に読む気をなくさせてしまいます。
重要な部分を目に入りやすく
そのスライドで最も言いたいことが、はっきりと目に入るようにデザインしましょう。読み流しても、重要な部分がしっかり目に入るのが見やすいスライドです。
- 視線が最初にいく左側や上側に、重要な部分を配置
- 重要な部分には、毎回同じ目立つデザインを使って強調する
- 同じレイアウトのページを繰り返して、どこに何があるか予測できるようにする
などを意識すると、重要な部分がしっかり目に入るようになります。
【記事紹介】良いプレゼン資料の作り方
下の記事は、【見やすいプレゼン資料】の作り方を詳細に解説しています。さらに良い資料にしたい人は読んでみてくださいね。
【記事紹介】良いチラシの作り方
パワーポイントでチラシを作っている人は、下の記事で【反応してもらえるチラシ】について読んでみてください!
PDF作成時の余白をなくす方法

最後に、パワーポイントをPDF化する場合に、なぜか余白ができるトラブルについて解決法をお伝えします。
PDFは、Portable Document Formatの略で、広く使われている電子ファイルの形式です。紙に実際に印刷したときにできるものと、全く同じ状態で保存できます。パワーポイントの入っているPCでしか見られない資料も、ファイル形式をPDFに変換すれば、どのPCからでも同じ状態で見られるというメリットがあります。
問題
印刷画面からPDFを作成すると、スライドの上下に余白ができます。
プレビューの時点で、余白が発生しているのがわかりますね。

解決方法
下の画像のように、保存画面からPDFを作成すると、余白なしでPDF化できます。
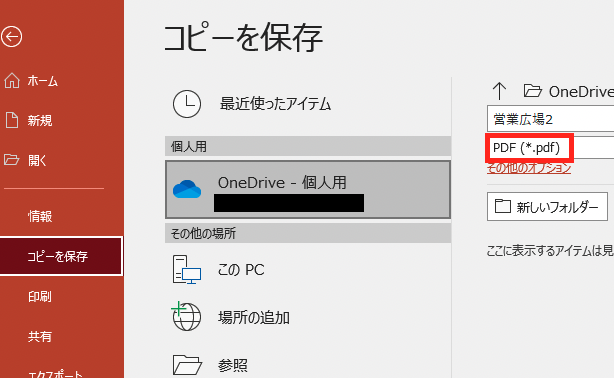
まとめ
パワーポイントの余白なし印刷は、大まかには以下の手順で、5分ほどでできます。
- 手順1:スライドのサイズ設定を変更する
- 手順2:プリンターの印刷設定をフチなし印刷にする
その他デザイン面でも、色使いや画像・図・余白の使い方など、基本的なポイントを押さえることで見やすいスライドを作成できます。
綺麗で見やすい資料やチラシを完成させて、相手に気持ちよく見てもらえるといいですね!
最後までお読みいただきありがとうございました!


