こんにちは!こんばんは!女性営業マンとして日々奮闘しているなっちゃんです!
皆さんはパワーポイントの資料を作成するときにアニメーション効果はつけますか?また、つけた方が相手により情報が伝わることをご存知でしょうか。
今回は豊富にあるアニメーション効果の中でも、移動についてお伝えしていきたいと思います!
最後までごゆっくりご覧ください。
目次
パワーポイントでのアニメーションの役割とは

確かに、アニメーションの効果によって相手に効率よく伝えたい情報を伝えることができます。
特に「強調」の効果のアニメーションでは相手に伝えたいことをピンポイントで強調することで、効率よく情報を伝えることが可能になります。
強調については、こちらの記事をご覧になるとわかりやすいので是非ご覧ください。
アニメーション「移動」の役割
今回皆さんにお伝えする「移動」は強調とは異なりますが、より魅力的なプレゼンテーション資料を作るのにとても大切な効果です。
使いこなすことができれば契約件数アップにつながるかもしれません。
「移動」の使い所
それはズバリ、ルートや道順の説明をするときに使用することです。
「移動」というアニメーションはパワーポイント内では「軌跡のアニメーション」と呼ばれます。軌跡とは図が移動した後や、轍のことを指します。つまり、道標のような役割があると考えても良いでしょう。
会社の道案内や会場までのルート案内など、地図を載せるだけよりもアニメーション効果をつけて解説を交えながら説明をした方が相手もより理解しやすく効果的です。
アニメーションの設定方法
では、実際どのように操作のしていくかを確認しましょう。
まずはパワーポイント上で移動させたいオブジェクトを設定します。オブジェクトとは、パワーポイント内で作成した図や挿入した写真を指します。
- オブジェクトを選択
- アニメーションのタブからアニメーションの追加を選択
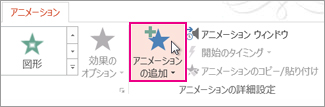
3.アニメーションの軌跡をスクロールして、行いたい操作を選択します
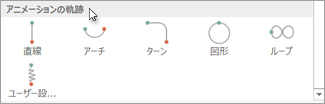
決まった軌跡ではなく、自分思い描く動きをさせたい場合はユーザー設定のパスを選択することで描画が可能です。

直線移動させたいときは、オブジェクトのスタート地点をクリックしてからゴール地点をクリックすれば、2地点の間に直線が作成されます。
描画を終了する場合はダブルクリックで終了させることができます。
フリーハンドで描く場合
カクカクした動きだけではなく、自分が思い描くような動きでオブジェクトを移動させたいときもありますよね。
特に、案内図を作成しようとしたときに直線だけでは説明が難しいこともありますからフリーハンドはとても有用です。
既存の動きを繋げるよりも、フリーハンドの方が素早く作成できるときだってあります。
そんなときは、移動させたいオブジェクトのスタート地点をクリックし、ドラッグしながら奇跡を描きます。ゴール地点まで描き切ったらダブルクリックをして終了させることができます。
速度の変更
アニメーションの速度を変えることも可能です。
速度を変えて緩急をつけることで、見ている人の興味関心を惹きつけることができます。プレゼンテーションでのアクセントにもなるのでオススメです。
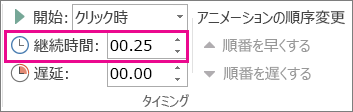
アニメーションタブをクリックし、継続時間を変更します。継続時間を短くすることで素早い動きを表現できますし、長くすることでゆっくりとした動きを表現することができます。
プレゼンテーションでは相手に伝わりやすいことが一番重要なので場面に応じて時間の調整が必要です。
こちらの動画でも確認ができるので実際に試して練習もしてみましょう!
まとめ
いかがでしたでしょうか。
パワーポイントにはたくさんのアニメーション効果があるので、使いこなせれば契約件数アップに大きくつながることでしょう。
プレゼンテーションは準備が命ですが、その準備が短縮できるなら絶対短縮したいですよね。是非とも使いこなして自分のスキルを高めましょう!
・案内図に「移動」のアニメーションは最適
・速度を調整することで緩急をつけられる
・フリーハンドで軌跡を書けば自由な軌道で表現が可能


