こんにちは!こんばんは!女性営業マンとして日々奮闘しているなっちゃんです!
仕事でエクセルを使用している時、なんだか重くてもっさりした動きでストレスが溜まったり、「メモリが不足しています」と表示されてうまく動作しなかったりした経験はありませんか?
日々の仕事でよく使用するエクセルが重くて遅かったり、動かなくなったりが頻発すると、イライラも募って営業活動の時間も削られるし、良いことないですよね!
この記事ではメモリ不足を解消する為の対処法をまとめています。これを実施して仕事のストレスからも解放されちゃいましょう!
ここでは
目次
エクセルのメモリ不足ってどういう状態?

そもそもメモリって何?という話ですが、PCで作業する時に扱っているデータを一時的に格納する媒体のことをいいます。よくある例えだと、事務作業をする時の机に相当する役割をしていると説明されますね。
このメモリ(机)に対して大きすぎるファイルを使用したり、小さくても沢山のファイルを同時に使用すると、メモリが一杯になっていき動作が重くなったり、動かなくなったりという状態になります。
Aくん
スマホをお持ちの方ならピンとくると思いますが、容量というものがありますよね。スマホ内に保存出来るデータ量のことです。
スマホではデータを保存するので、128GBとか256GBの容量がありますが、メモリは一時的にデータを記憶する場所なので、一般的なPCだと4~16GB程度が多いです。
一時的な記憶場所とはいえ、メモリ容量が4GBと聞くと少ないなあと感じてしまいませんか?
まずは自分が使っているPCのメモリ容量を確認して、普段どれだけのメモリを使用しているか確認することが大切です!
PCは使用期間が長くなるほど、色々なデータの欠片が溜まって遅くなっていきます。データ整理をしたりメモリに余裕がないと、毎日の業務で無駄な時間が蓄積していきます。
メモリをどれくらい使用しているか確認する方法

まずは、自分が使用しているPCのメモリ容量を確認してみましょう。搭載されているメモリ容量を確認することで、どれくらいの余裕があるか把握することが出来ます。
そして、重かったり、動かなくなった時にメモリ使用量を確認すると、何の影響が大きいかを見つけることが出来ます。
以下に、自分のPCにどれくらいのメモリ容量があるか確認する方法を記載します。
Windows8までのOSを使用している場合
Windowsのバージョンが8以前の場合、デスクトップ上のアイコン「コンピュータ」を右クリックし、「プロパティ」を開くと確認できます。
Windows10以降のOSを使用している場合
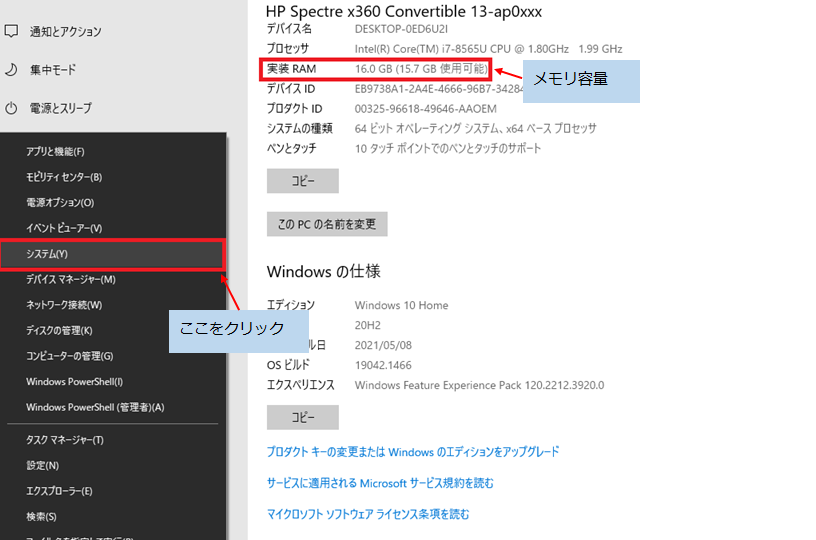
Windows10の場合はWindowsマークを右クリックし、「システム」を開くと確認できます。以下の操作でも表示することができます。
・「Windowsロゴ」+「X」キーを同時押し
・システムをクリック
皆さんのお使いのPCのメモリは何GBだったでしょうか?一般的なPCは4~8GBが多いと思います。特段負荷がかかる作業をしなければ問題ありませんが、大容量のエクセルや、セキュリティソフトの常駐、その他アプリの同時使用をすると重くなるかもしれません。
特に4GBしかない場合だと、常駐しているセキュリティソフトや、常に起動しているグループウェアによっては常時メモリを圧迫している状態かもしれません。
32ビットと64ビット
メモリ容量が書かれているシステム画面に、「システムの種類」という項目があります。ここに記載されている数字が「32ビット」か「64ビット」でメモリの最大容量が違います。
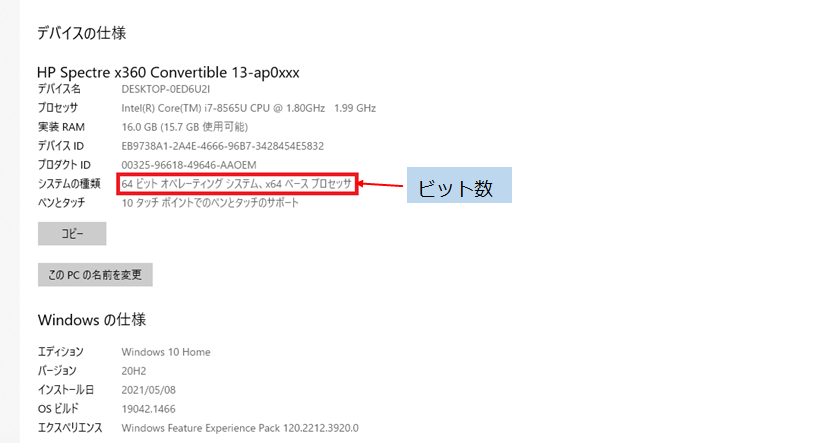
32ビットのPCでは4GBまでしかメモリを認識できませんので、最大が4GBとなってしまいます。64ビットのPCは8GB~2TBまでのメモリを認識することができます。
使用中のメモリ量の確認方法
「タスクマネージャー」を開くことで現在使用しているメモリ量を確認することが出来ます。タスクマネージャーはキーボードで以下の操作をすることで開くことができます。
・「ctrl」+「shift」+「esc」キーを同時押し
タスクマネージャーを開いたら、PCのメモリの使用状態を確認してみましょう。以下に確認するべき項目を記載します。
・「プロセス」のタブで、各アプリケーションのメモリ使用率を確認
・「パフォーマンス」のタブで、全体のメモリ容量に対する現在の使用率を確認
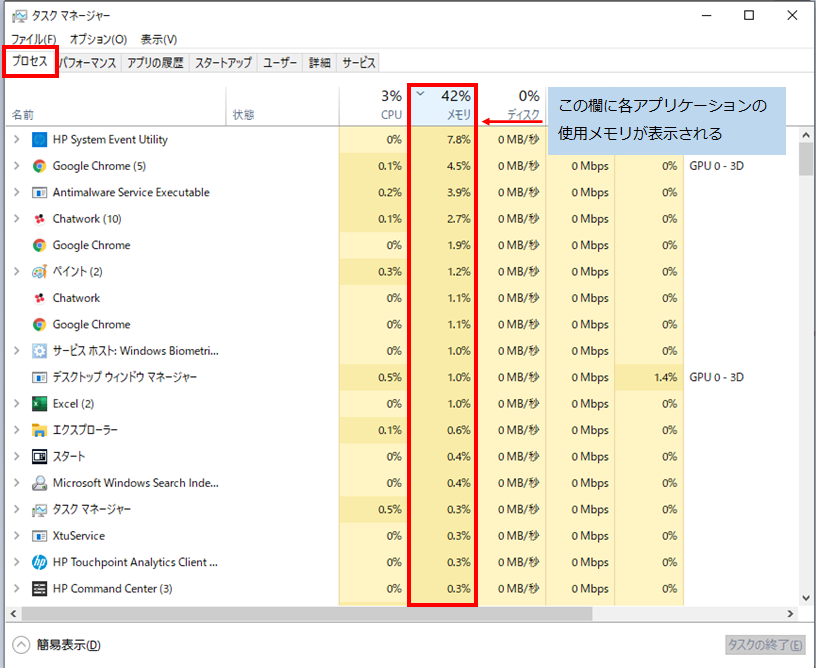
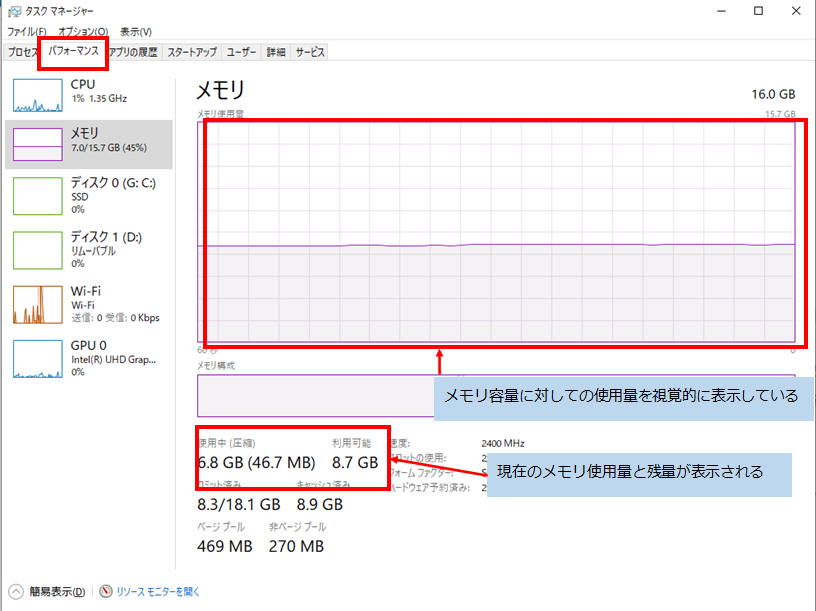
一般的にPCの動作に支障なく、安定して快適な操作が行えるメモリ使用率は50%以下と言われています。常時60%を超えている状態だと動作が重くなったり、反応が悪くなったりとストレスを感じる可能性があります。
・自分のPCのメモリ容量を確認してみよう!
・重いと感じた時にどれくらいのメモリ使用率なのか確認してみよう!
・常時50%以下の運用が理想です!
エクセルのメモリ不足を解消するには?
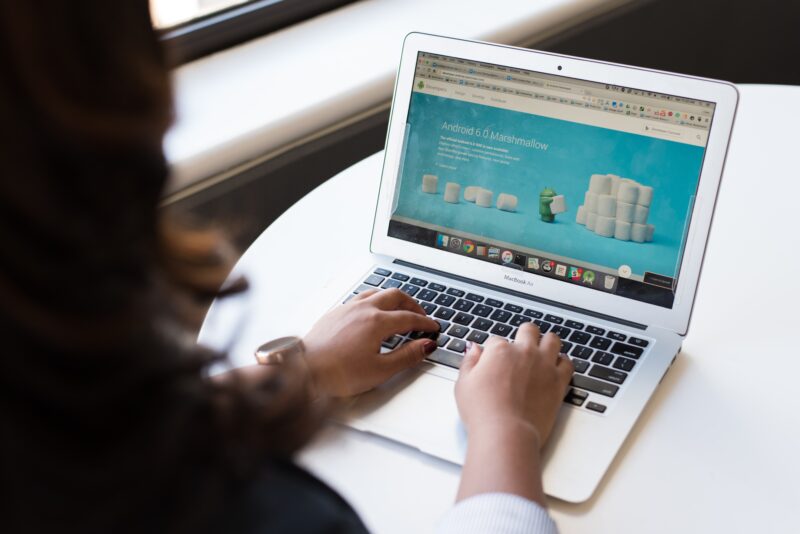
動作が重い時、どのアプリケーションがメモリを占有しているか確認出来ましたか?
自分のPCのメモリ容量を圧迫しているアプリケーションを終了するか、動作を軽くすることが出来れば問題を解決できますよ。
ここではメモリを解放する為の対処法を紹介します!
エクセルのメモリ使用率が高い場合の対処法
エクセル自体がメモリを圧迫している時は、エクセルのデータ量が多すぎる、エクセル内での処理が多すぎるなどが原因として挙げられます。
ここではエクセルに対して行える対処法の代表例をいくつか紹介します。
エクセル内のシートを分割してファイルを分ける
エクセルでの業務時に使用しない他シートが沢山あると、メモリを圧迫する要因となります。机の上に使わない書類を沢山広げている状態と同じですね。
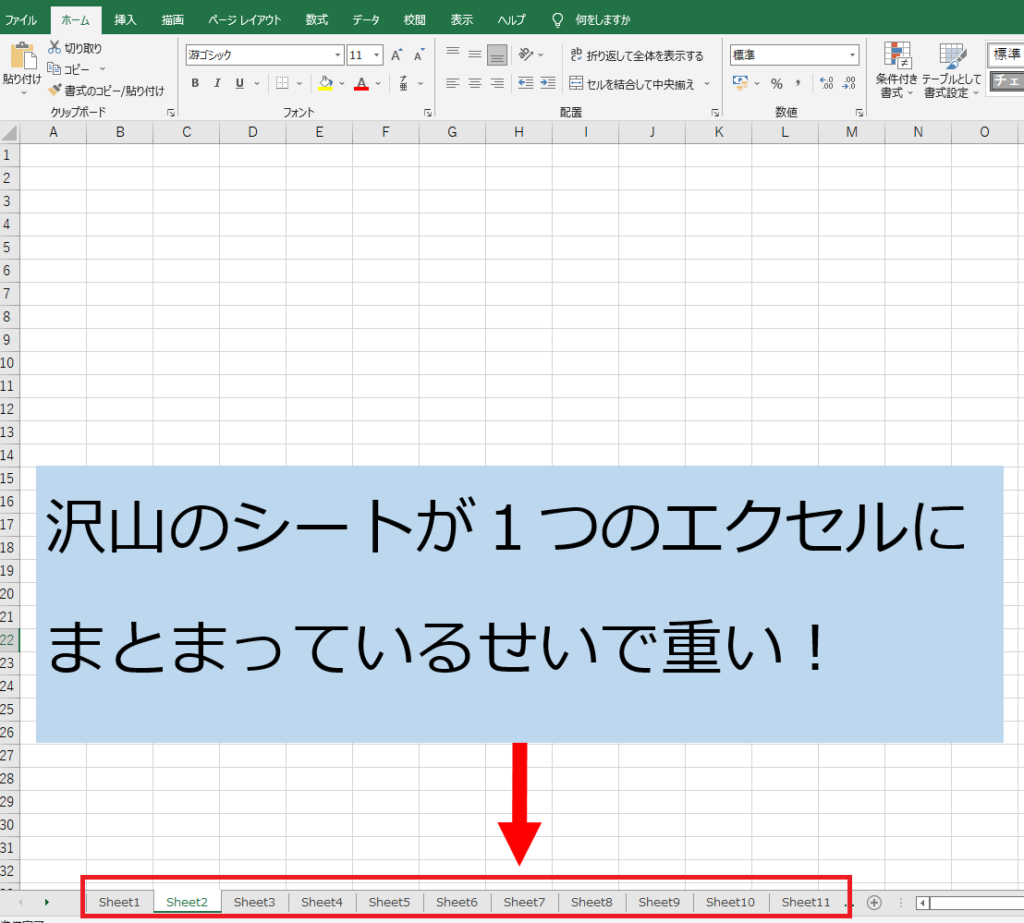
エクセル内でファイルを分割して保存できるシートが存在するならば、別ファイルとして分割しちゃいましょう。やり方は以下の通りです。
1.分割したいエクセルファイルを立ち上げる
2.分割したいシートを開く
3.分割したいシート名の上で右クリックをして「移動またはコピー」を選択
4.移動先ブック名のタブから、(新しいブック)を選択
5.「コピーを作成する」にチェックを入れ、「OK」を押す
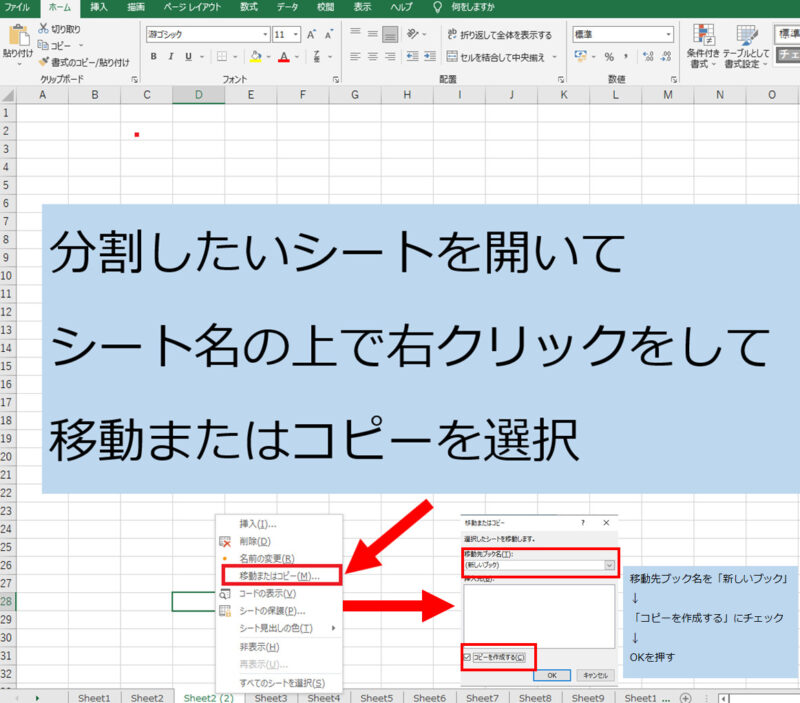
これをすることで、新しいエクセルファイルにシートをコピーすることができます。コピーではなく移動でも出来ますが、複数シートを移そうとした際に誤ってデータを消すリスクを考慮してコピーを作成する方が良いと思います。
ただし他シートから参照する関数を使用している場合は、動作がうまくいなかくなる可能性がありますので、元のエクセルファイルのコピーも準備して行うと更に良いです。
どんどんシートのコピーをして分割出来たら、元エクセルからシートを削除しましょう。そうすることでどんどんメモリ使用率が改善されます。
また、シート数が多すぎて分割が大変だという方はシートを分割してくれるマクロもあります。マクロの知識がある方は、そちらを使用するとあっという間に分割できますよ。
・エクセルのシートをファイルに分割して、1つ1つのデータサイズをミニマム化!
・シート分割マクロを導入することで素早く分割できます!
エクセル内に沢山の画像がある場合は削除または圧縮する
使用しているエクセル内に画像ファイルが多いほど、エクセルファイル自体の容量も大きくなり、同時に表示する画像が多すぎてメモリを圧迫します。
特にスマホやデジカメで撮影した写真を貼ったりすると、気付かぬ内に物凄いデータ容量になっていたりします。
まず不要な画像がある場合は削除してください。そして必要な画像でも画質を下げても問題ない場合は画像を圧縮して保存してみましょう。エクセル上で画像を圧縮する手順は以下の通りです。
1.エクセルで圧縮したい画像をクリックで選択する
2.上部メニューバーの「図の形式」タブをクリックする
3.「図の圧縮」をクリックし、解像度を選び「OK」をクリックする
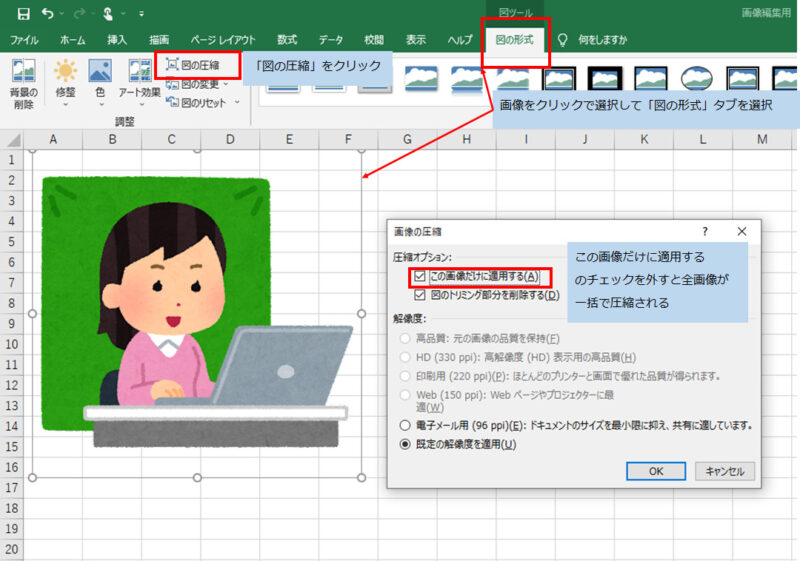
また、全画像圧縮しても問題ない場合は「この画像だけに適用する」のチェックを外すと、一括で圧縮が出来ますよ。
圧縮前後でエクセルのファイルサイズを確認してみてください。ファイルサイズが小さくなっていればメモリへの影響を減らすことができます!
不要な画像は削除もしくは圧縮でエクセルのデータサイズをミニマム化!
条件付き書式が増えすぎていたら削除する
営業データをエクセルで管理している時に、条件付き書式を設定している方も多いと思います。特定の入力をすると自動で色が変わったりと便利な機能です。
ですがこの条件付き書式も増えすぎると処理が多くなり、メモリを圧迫する原因となります。条件付き書式を削除する手順は以下の通りです。
1.「ホーム」タブの条件付き書式から、一番下の「ルールの管理」をクリック
2.「書式ルールの表示」のタブから「このワークシート」を選択
3.不要な条件付き書式を選択し、「ルールの削除」をクリック
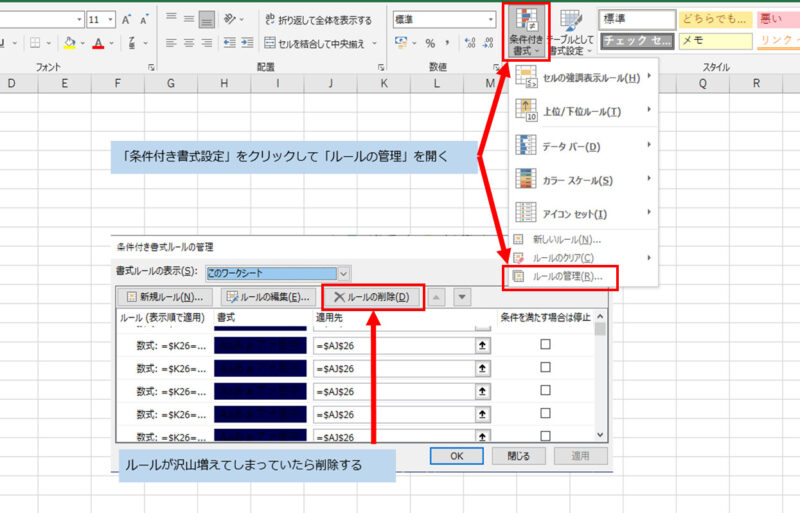
上記の手順は開いているワークシートの条件付き書式を消す手順です。もしかしたら普段使っていないシートに設定されている可能性もありますので、他のシートも確認してみてください。
また、条件付き書式も増えすぎていると削除も大変です。全削除前提ですが、マクロで全て一括で消すことも出来ますので多すぎる場合はそちらも一考の価値ありです。
また、条件付き書式はセルをコピー&ペーストする際に、貼り付け形式を選択しないと書式も一緒にコピーされ無限に増えてしまいます。
普段何気なく行っているコピー&ペーストでエクセルを重くしているかもしれませんので、広範囲を張り付ける際は形式を選択して貼り付けることをおすすめします。
・条件付き書式が増えすぎていないか確認して、不要なものは削除しよう!
・セルのコピー&ペーストでも条件付き書式は増えてしまうので注意しよう!
・条件付き書式を全て削除する場合は、マクロで実行すると便利です!
不要な図形(オートシェイプ)を削除する
画像の上に図形を貼った状態でその画像をコピーしたり、図形があるセルをコピーして貼り付けると図形も一緒に張り付けられて増えていきます。
特にセルごとコピーするやり方だと、一見1個の図形に見えて実は何重にも図形が重なっている状態になったりすることも!
あまりにも多くの図形が貼られていると、ファイルサイズが大きくなりメモリを圧迫する原因になります。
一旦図形を全削除して、ファイル容量が軽くなるか確認してみるのも1つの手です。やり方は以下に記載します。
1.「ホーム」タブの「検索と選択」をクリックし、ジャンプをクリックする
2.「セル選択」をクリックして「オブジェクト」にチェック、「OK」をクリック
3.エクセル内の全図形が選択されるので、「dekete」を押して削除
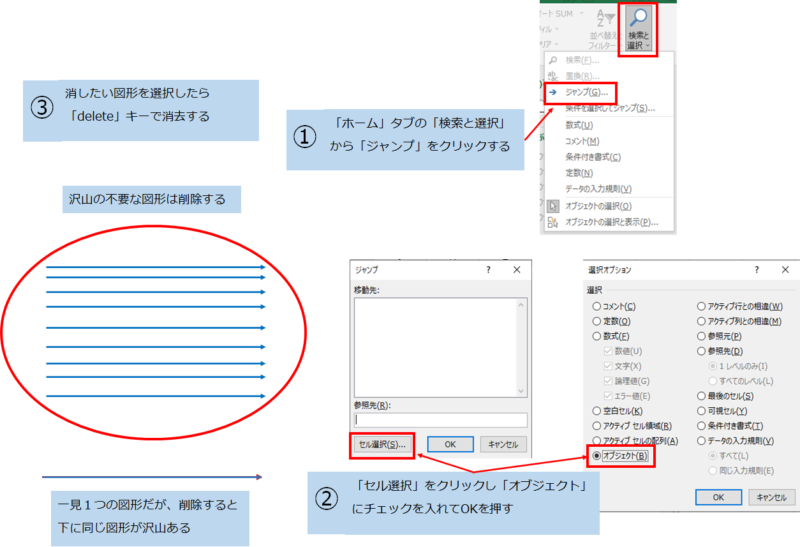
上記手順で図形をそのシートから一括削除することができます。削除することでエクセルのデータサイズは小さくなったでしょうか?
確認の為に図形を全消去する場合は、元データのコピーを保存してから実施をおすすめします!
・図形を全消去してエクセルのデータサイズを確認!
・実施する際は念のためにバックアップを取ろう!
エクセル以外のアプリケーションでメモリ使用率が高い場合
タスクマネージャーでエクセルより多くメモリを使用しているアプリケーションがある場合、そのアプリケーションを終了することでメモリ使用率を下げることができます。
常時起動しなくても問題のないアプリケーションであれば、重たいエクセルを開くときは終了しておくと良いです。
また複数のフォルダを開きっぱなしにしたり、Webブラウザのタブを沢山増やしたままにすると物凄いメモリの使用量になります。
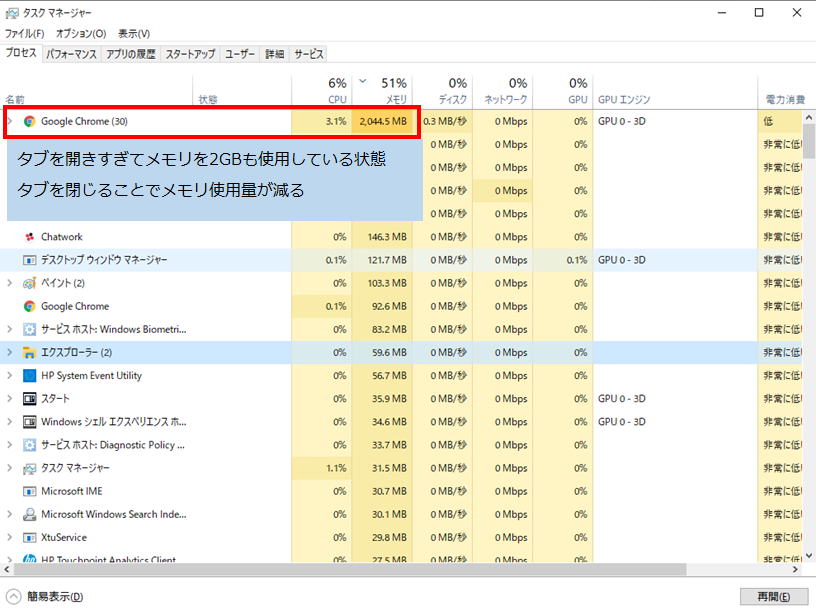
フォルダを開きすぎる人はよく開くフォルダのショートカットを作り、こまめに閉じるように心がけましょう。
私がPCを使用している際に一番メモリを圧迫しているのはWebブラウザだったのですが、タブを沢山開いている状態だと2GBものメモリを使用していたりすることも。
Webブラウザのタブを沢山開いている人は、以下の方法もおすすめです。
1.見たい情報が写っている状態で「prt sc」キーを押す
2.ペイントを起動して貼り付けを実行
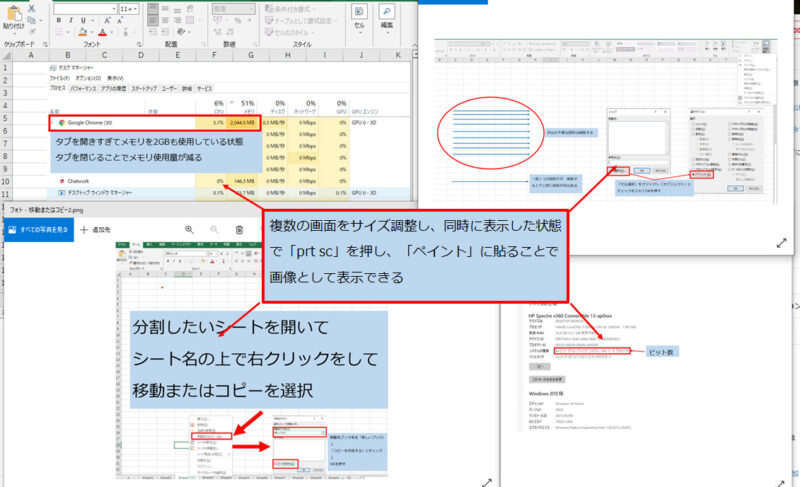
見たい情報を一画面に収めることが出来れば、上記方法でスクリーンショットとしてペイントに張り付けて確認できます。
この方法ならWebブラウザのタブを沢山開くより確実にメモリ使用率は下がります!
・不要なアプリケーションは終了しておこう!
・よく開くフォルダはショートカットを作成して、こまめにフォルダを閉じよう!
・確認したい部分を1画面に収めてスクリーンショットしてタブを削減してみよう!
まとめ
今回はエクセルがメモリ不足で動作が重い時の対処法をご紹介しました!メモリ不足といっても、何が原因でメモリが不足しているのか分からなければ解決できません。
今回の記事の内容を実践して、少しでも快適な業務環境を実現してもらえたら幸いです!
・自分のPCに搭載されているメモリ量を確認しよう!
・普段PCを使用している時、重くなっている時のメモリ使用率を確認しよう!
・エクセル起動中にメモリ使用率が上がる場合はデータサイズを小さくしよう!
・エクセル以外でメモリ使用率が高いソフトは、不要なら終了しておこう!
ここまでお読み頂き、ありがとうございました!


