こんにちは!こんばんは!女性営業マンとして日々奮闘しているなっちゃんです!
資料の内容以前に、基本的なサイズ設定が上手くいかないのはストレスですよね。
でも大丈夫です。この記事では、全ての手順で実際の画面を見せながら、スライドのサイズをA4に変更する方法を解説します。さらに、ぴったりA4サイズで綺麗に印刷する方法もお伝えします。
設定でもたついていると、肝心のプレゼンの準備に使う時間がなくなってしまいます。設定をサラッと済ませてしっかり資料を作成し、プレゼンを成功させましょう!
目次
パワーポイントのスライドをA4にする方法

パワーポイントは、一番最初にスライドのサイズを設定しておくことが非常に重要です。作業を進めてから途中でサイズを変えると、余計な修正作業が必要になります。レイアウトが崩れてしまうためです。
スライドは、プレゼンテーションソフト用の画像データのことです。「次のスライドをご覧ください」などの表現があります。
パワーポイントのスライドをA4に設定するのは、以下の手順で簡単にきます。
- 手順1:スライドのサイズの設定画面を開く
- 手順2:スライドのサイズ指定をA4に変更
ちなみに、初期状態ではスライドサイズは【ワイド画面(16:9)】に設定されています。
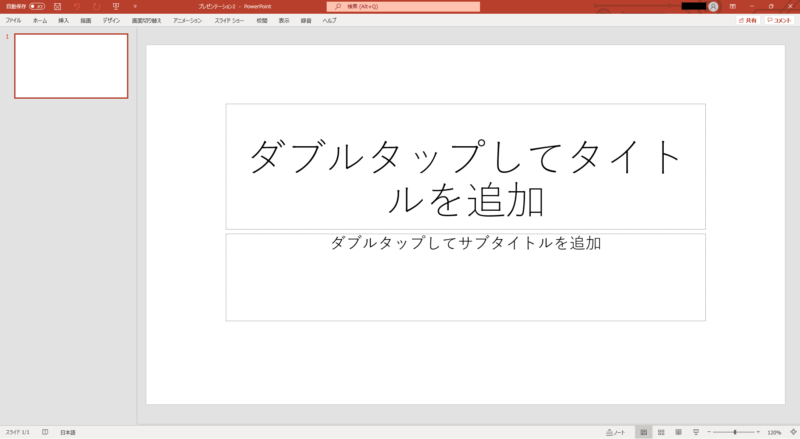
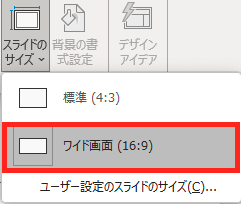
この記事ではA4しか扱いませんが、標準(4:3)とワイド画面(16:9)については、次の動画を見て上手に使い分けてくださいね。
手順1:スライドのサイズの設定画面を開く
<1>【新しいプレゼンテーション】を選んで、スライド作成を始めます。
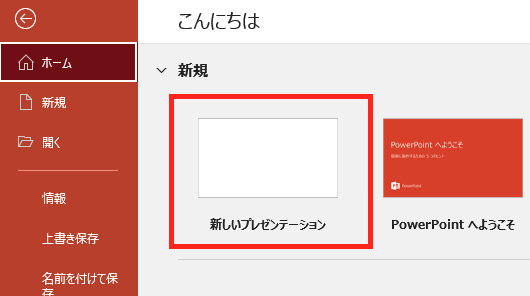
<2>画面上部の【デザイン】タブを選択。
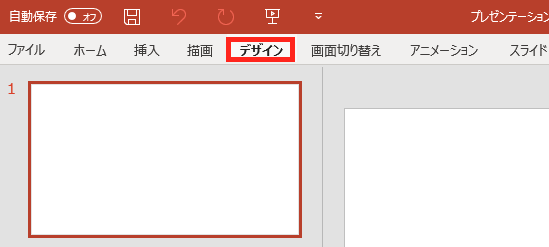
<3>【スライドのサイズ】→【ユーザー設定のスライドのサイズ】を選択。
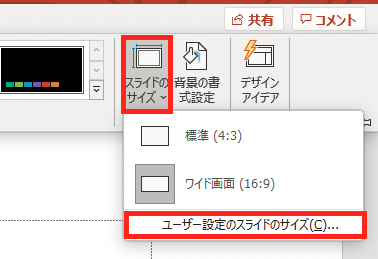
これで、スライドのサイズの設定画面を開くことができました。
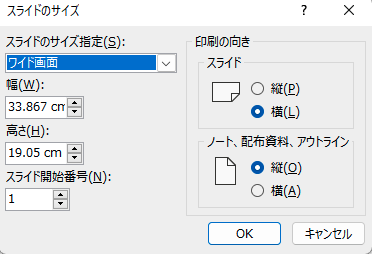
手順2:スライドのサイズ指定をA4に変更
<4>【スライドのサイズ指定】で【A4】を選択 → OK。
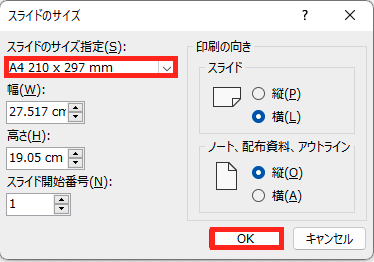
A4以外のサイズも、ここで選べます。
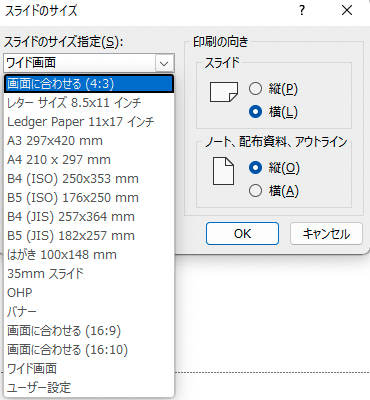
<5>まだ何も作成していない段階なので、【最大化】【サイズに合わせて調整】のどちらを選んでも違いはありません。
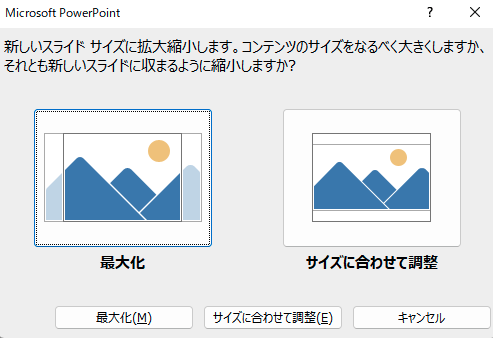
これでスライドのサイズをA4に変更することができました!
▼変更前 ワイド画面(16:9)
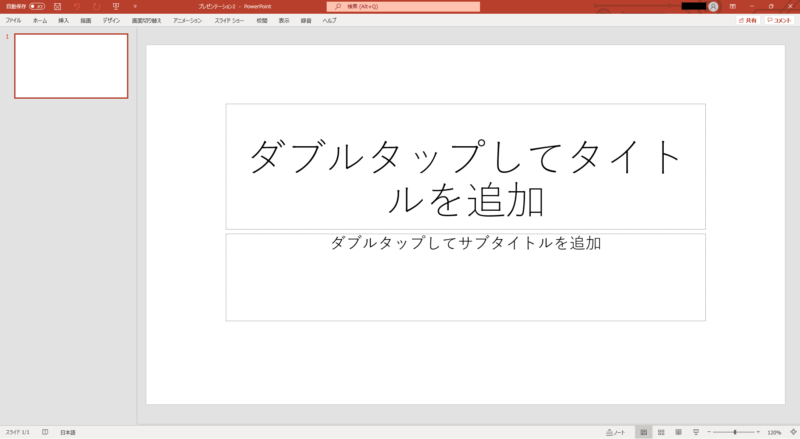
▼変更後 A4
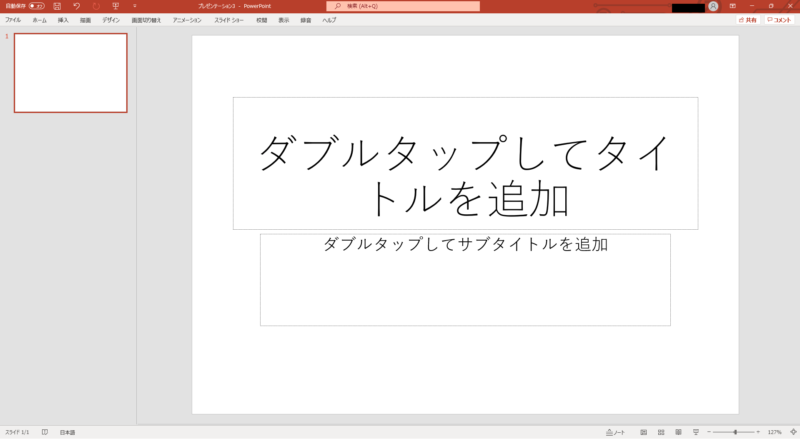
ところで、スライド番号はちゃんとつけましたか?スライド番号がないと、質問があったとき、該当のスライドをいちいち探し回ることになります。スライド番号でやりとりすれば、意思疎通が簡単です。
A4で綺麗に印刷する方法

A4で余白なしで綺麗に印刷する手順は以下のとおりです。
- 手順1:スライドのサイズ設定を手動変更する
- 手順2:プリンターの印刷設定をフチなし印刷にする
フチなし印刷は、余白なしで全面印刷することです。
スライドのサイズをA4にしたとしても、残念ながらA4用紙にピッタリにはなりません。四辺に余白ができてしまうため、今から説明する設定変更が必要です。
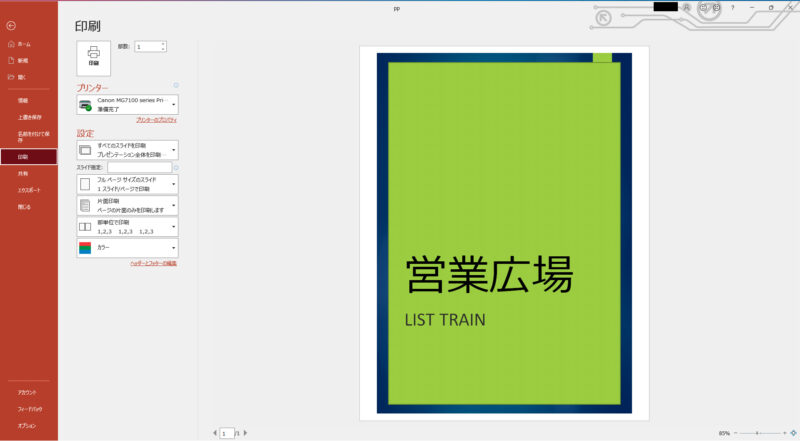
手順1:スライドのサイズ設定を手動変更する
<1>画面上部の【デザイン】タブを選択。
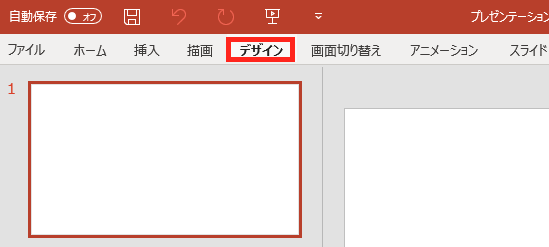
<2>【スライドのサイズ】→【ユーザー設定のスライドのサイズ】を選択。
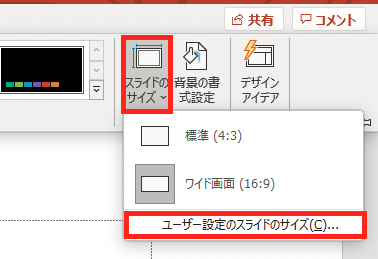
<3>手動でA4の「21cm、29.7cm」を入力。
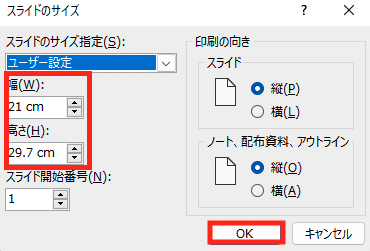
<4>【サイズに合わせて調整】を選択。
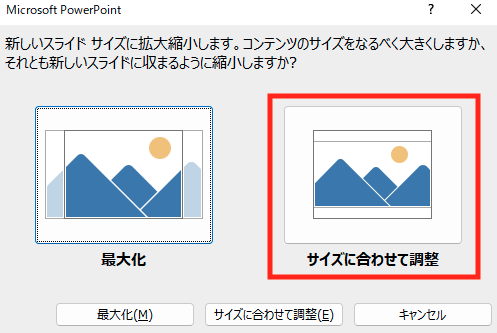
余白が小さくなりました。
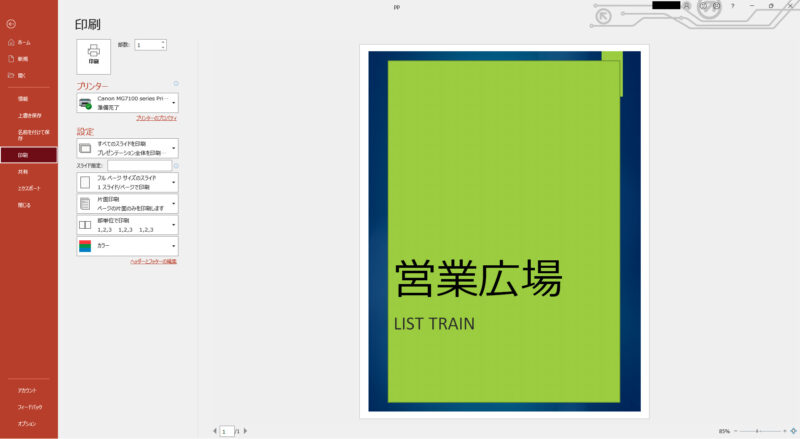
しかしまだ余白があります。あともうひと手間必要です。
手順2:プリンターの印刷設定をフチなし印刷にする
<5>印刷画面から、【プリンターのプロパティ】を選択。
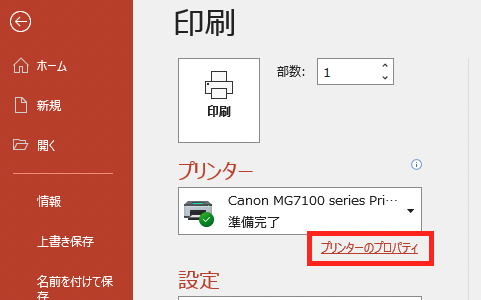
<6>詳細設定を選択。
※プリンターのプロパティ画面のレイアウトは、プリンターによって違います。
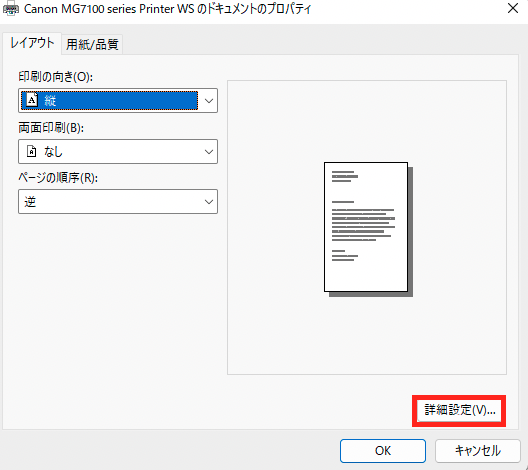
<7>【フチなし印刷】を【オン】にして、OK。
※詳細設定画面のレイアウトは、プリンターによって違います。
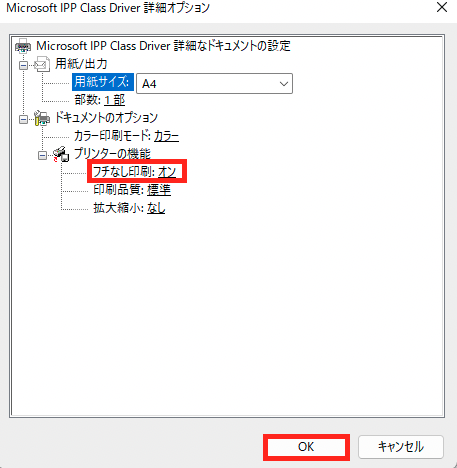
これでA4用紙にぴったり、余白なしで綺麗に印刷できます。
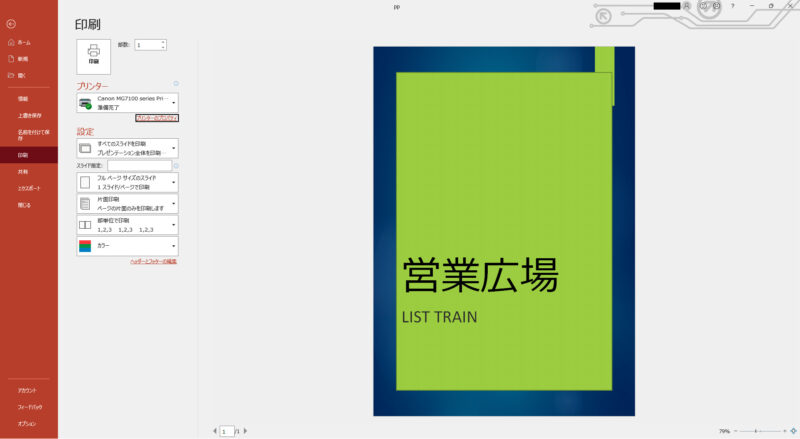
| よく使うサイズ | 手動入力値 |
|---|---|
| A3 | 29.7cm × 42cm |
| A4 | 21cm × 29.7cm |
| B4 | 25.7cm × 36.4cm |
| B5 | 18.2cm × 25.7cm |
| はがき | 10cm × 14.8cm |
途中でサイズを変更するとレイアウトが崩れる

途中でサイズを変えると、新しく選んだスライドと既に作成したスライドのサイズの不一致で、レイアウトが崩れてしまいます。余計な修正作業の時間が必要になるので、サイズは最初に設定しておきましょう。
途中のサイズ変更でレイアウトが崩れる
これはA4縦のスライドです。黄緑色の長方形の外側を、青が囲っています。
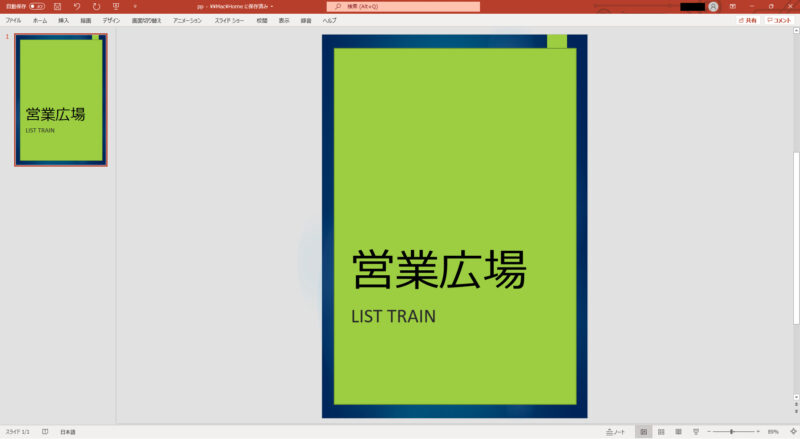
A4→B5に変更。
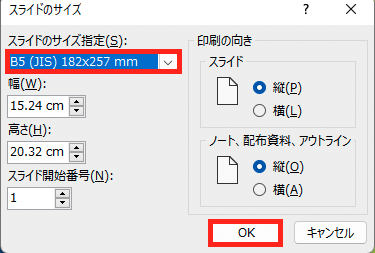
最大化を選択すると…
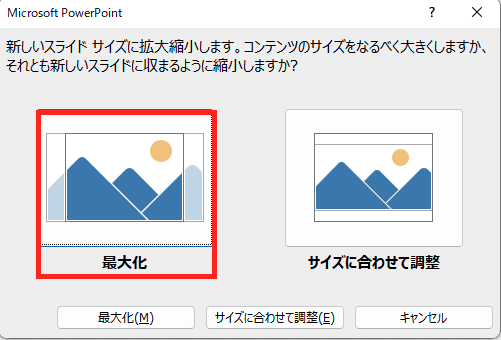
このとおり。
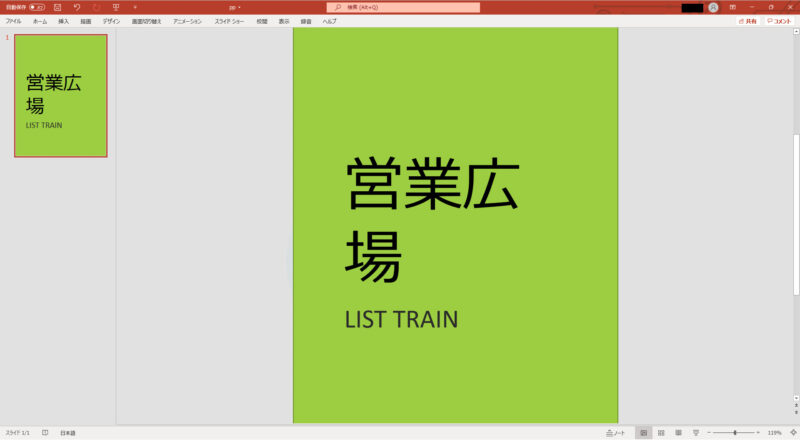
レイアウトが崩れてしまいました。文字は拡大されて段落がズレ、黄緑の外側に合った青はスライド外に追い出されて消えてしまっています。
【最大化】と【サイズに合わせて調整】の違い
最大化がダメで、サイズに合わせて調整なら大丈夫なのかというと、そういうわけではありません。
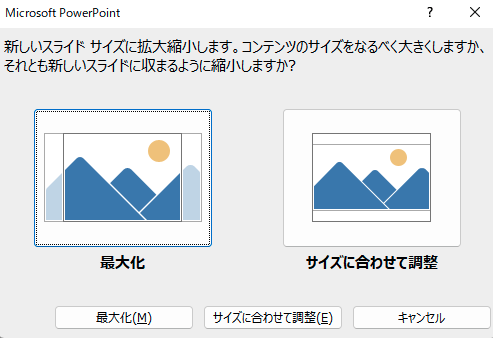
最大化・・・大きく表示してくれます。でも、はみ出します。
サイズに合わせて調整・・・はみ出さないように調整してくれます。でも、コンテンツが小さくなる場合があります。
どちらを選んでも、修正作業をする必要がある場合が多いです。個人的な印象では、サイズに合わせて調整の方が、修正がマシなことが多いように思います。
いずれにせよ、サイズ設定は最初にしておくことを、強くおすすめします。
【プレゼン初心者へ】資料作成とプレゼン本番のコツ
スライドサイズの設定方法がわからなかった方の中には、パワーポイントを使ってのプレゼンに慣れていない方も多いと思います。基本的なコツを押さえておけば、不慣れでもそれなりに良いプレゼンができますよ!
プレゼン資料作成のコツ
見やすい資料を作るにはコツがあります。行きあたりばったりの資料ではなく、ノウハウを学んで「おっ!」と言わせる見やすい資料を作ってみましょう!
▼見やすい資料を作るコツ
- 使用する色は3色程度に抑えてスッキリさせる
- 画像・図・余白を適度に使い、文字だらけにならないようにする
- 重要な部分は目立たせメリハリをつける
さらに良い資料を作りたい方は、【見やすいプレゼン資料】のコツを詳しく解説している記事も読んでみてください。
プレゼン本番のコツ
ポイントを押さえて、落ち着いて発表しましょう。
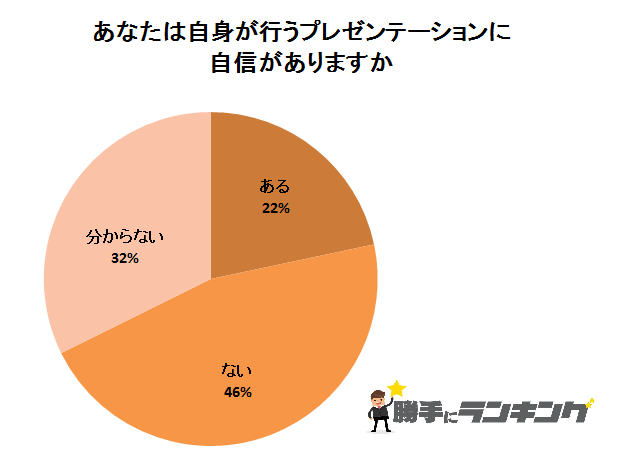
引用:勝手にランキング「プレゼンテーションのコツはこれだ!」※全国の働く男女6,000人を対象に調査
プレゼンに自信がある人は、ごく少数です。自信がないのが普通ですので、自信がないからとネガティブな気持ちでプレゼンをしないことが重要です。
- 大きな声でゆっくり話す
- 間を作る(質問を投げかけたときの考える時間など)
- マイナスなことばかり言わない(「準備不足で」など)
これらのポイントを押さえれば、ある程度落ち着いた「聞けるプレゼン」になります。
また、聞き手がプレゼンに付いてこられていないと、その様子を見てどんどん不安になりますよね。
- 最初に【今から何を話すのか】を伝える
- できるだけ簡単な言葉を使う
- できるだけ具体的に話す
これらを実行することで、聞き手がしっかり話についてこられます。
まとめ
パワーポイントのスライドをA4に設定するのは、次の手順でできます。
- 手順1:スライドのサイズの設定画面を開く
- 手順2:スライドのサイズ指定をA4に変更
A4を余白なしで綺麗に印刷する手順は、次のとおりです。
- 手順1:スライドのサイズ設定を手動変更する
- 手順2:プリンターの印刷設定をフチなし印刷にする
設定に手間取らず、プレゼンの準備時間がしっかり確保できたなら嬉しいです。
最後までお読みいただき、ありがとうございました!プレゼンの成功を願っています!


