こんにちわ!こんばんわ!女性営業マンとして日々奮闘しているなっちゃんです!
受注管理や顧客の住所録にexcelを使用している人は多いと思います。しかし、リストが増えてくると、検索に時間がかかるなんてこともありますよね。検索だけで時間を使ってしまい、やるべき仕事が遅れてしまっては仕事の効率が下がります。
あなたが「容量が悪く、仕事が遅い人」なんて思われるかもしれません。また、検索にかける時間は付加価値を生み出さないので無駄と判断されます。なので、できる限り短くしたいですよね。
そんな時に使うと便利なのがvlookupと呼ばれる機能です。関数のひとつであり、条件を絞るだけで簡単に欲しい数値を検索してくれるという優れものです。しかし、使い方が難しく、使いこなせる人は限られています。
しかし、その分使いこなせればあなたの評価は、周りの人より上がることは間違いありません。
この記事ではvlookup関数の使い方を解説します。使い方をマスターしてexcel業務の効率化への第一歩とし、同僚と差をつけましょう。
目次
vlookup関数の使い方
- vlookupで何ができるのか
- vlookup関数の書き方
早速、vookupの使い方を解説します。ここでは、vlookupでは、「何ができるのか」、「どのように使うのか」を解説していきます。
excelでは関数が何をしているのかを理解することで使いこなしの幅が広がります。なので、「何ができるのか」はしっかりと理解しましょう。
vlookupで何ができるのか
vlookupとは「vertical」の頭文字のVと「Lookup」からきています。「vertical」は「垂直」、「Lookup」は「探す」という意味があります。つまり、垂直方向に探す、という意味があります。
意味を聞いてもわかりにくいかと思います。では、どういうものか下の写真を用いて説明します。
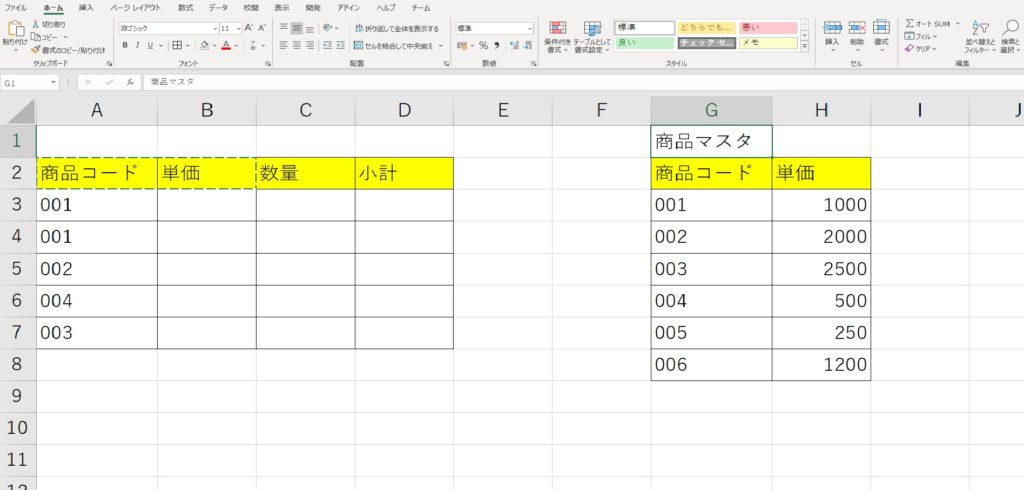
左側の表は売り上げた商品のリストです。売り上げたものの単価と数量を入れてあげれば小計が出ます。 右側は商品の単価をまとめたマスタになります。
つまり、右の表から単価を調べて左の単価のところに入力してあげればこの表は完成します。
しかし、売上が増えていったり、商品が増えていくと探すのが面倒になりますよね。下にスクロールしたり、売った商品の商品単価を探したりするのに時間がかかります。
使うべきなのがvlookupになります。左の表に商品コードを入力したら、商品のマスタから自動で単価を探し出し、入力してくれます。
また、間違えた金額を入力することもなくなります。なので、業務の精度も上がります。
余談になりますが、水平方向に検索する関数として、「hlookup」という関数もあります。これは、vlookupの水平バージョンになります。行と列を入れ替えて考えるだけですので、vlookupに慣れたらぜひ練習してみましょう。
言葉だけを見ていてもわかりにくいので、実際の操作方法を見てみましょう。
vlookup関数の書き方
- 第一引数:検索する値
- 第二引数:検索範囲
- 第三引数、 検索したい列
- 第四引数:完全一致、部分一致
- 下の行への展開
vlookup関数を使うには以下の式を書きましょう。
=vlookup(検索する値,検索範囲,指定した検索範囲の一番左から見た何列目か,完全一致or部分一致)
4つの引数から成り立ちます。それでは実際の画面を見ながら解説します。なお、引数とは()の中に入る値のことを示します。カンマで区切った左から第一、第二と数えます。
第一引数:検索する値
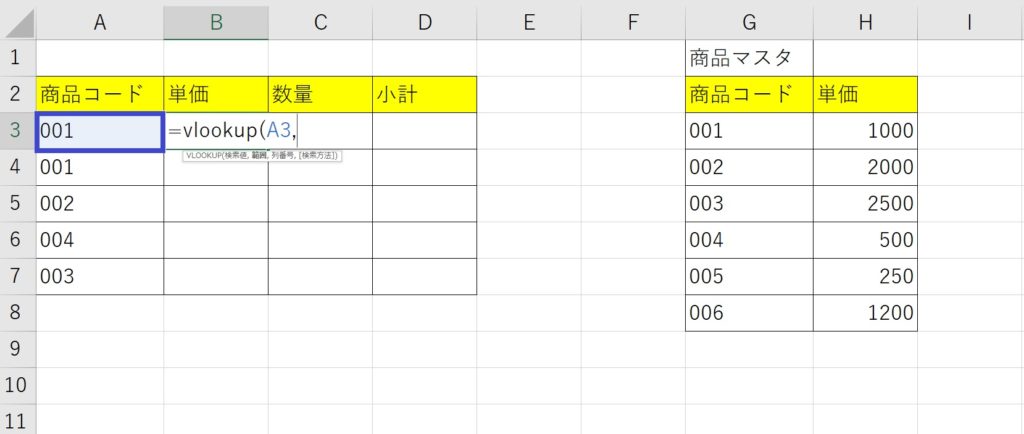
一つ目の引数です。左の表に書かれた商品コードを右の表から検索したいので検索する値はA列の商品コードを選択します。(青枠部)
第二引数:検索範囲
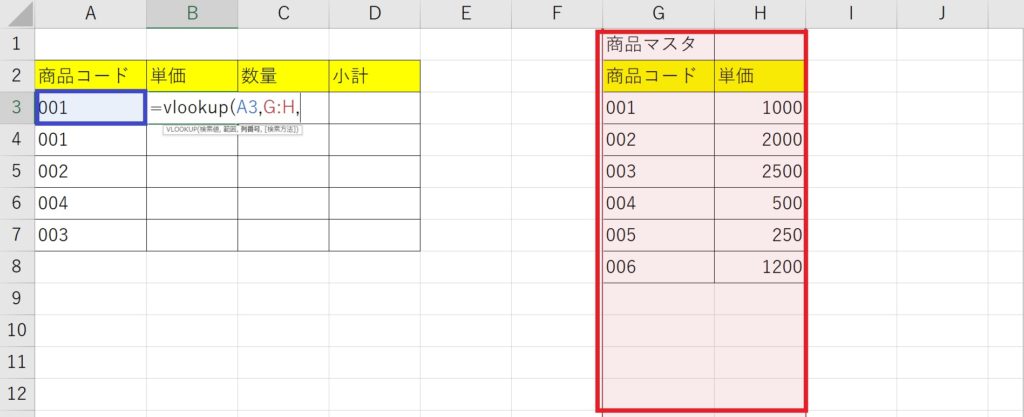
検索範囲です。ここでは右の商品マスタが検索範囲になります。(赤枠)
ここで便利にするポイントが一つあります。検索範囲は列全体を検索範囲にすることです。なぜなら、列で数値や文字の入った行までのみを選択すると、商品マスタのリストを増やしたとき、再度検索範囲を設定する必要があるからです。
列全体を検索範囲にすることで、商品マスタのリストが増えても、検索範囲は列全体ですので、追加した商品にも対応することができます。
第三引数:検索したい列
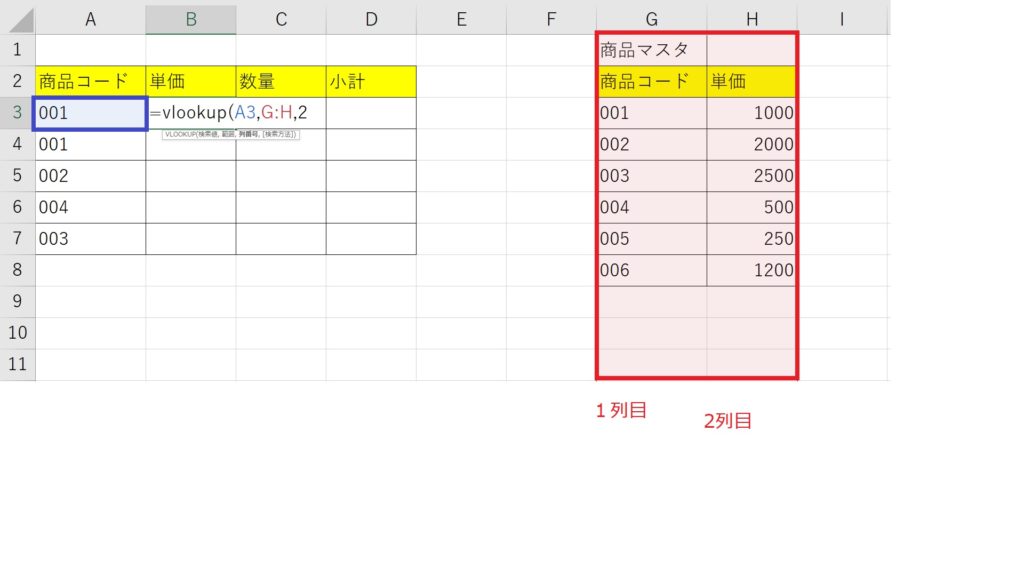
3つ目の引数には検索範囲のどの数値を検索したいかを示します。検索範囲の一番左の列から何列目にあるかを書きます。今回の画面では左から2番目なので、2と書きます。
第四引数:完全一致、部分一致
4つ目の引数には、完全一致か部分一致かを指定します。完全一致であるならば0、部分一致であるなら1と書きます。この場合は、完全一致であるので0と書きます。
部分一致は大量のデータを処理するのには役立ちますが、めったに使わないので、ここは基本的に0と書きます。
最終的にこの関数では、”VLOOKUP(A3,G:H,2,0)”と書きます。この状態でエンターを押すとB3のセルに「1000」と表示されます。
下の行への展開
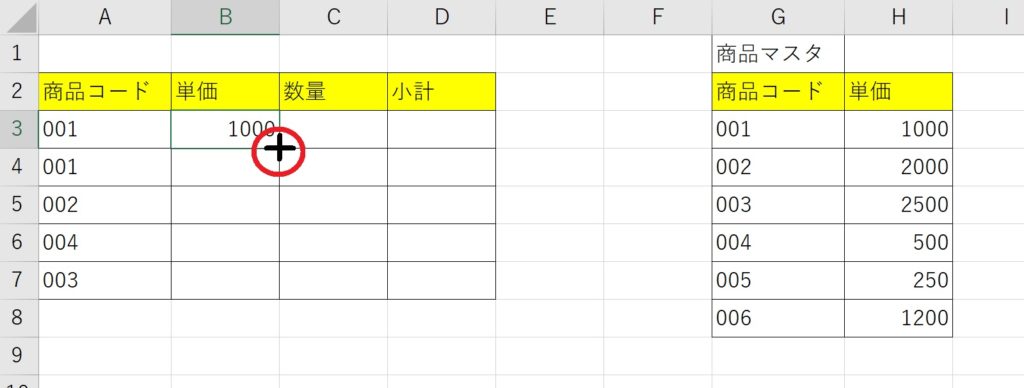
単価の下のセルに展開するために、B3のセルの右下にカーソルをもってダブルクリックしてください。(赤丸部)すると、下の方まで商品コードから単価を検索され、その値が入力されます。
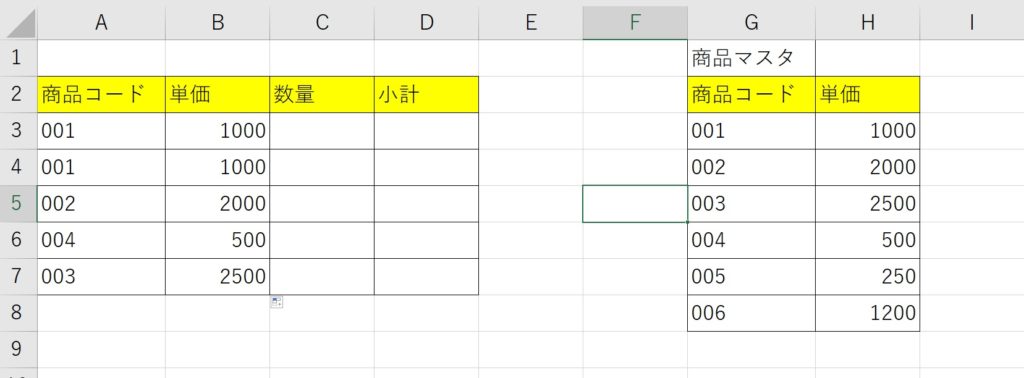
以上が、vlookup関数の書き方になります。自分の使ってるエクセル表や業務に当てはめて、使っていきましょう。
vlookupを学ぶための本
- たった1日で即戦力になるExcelの教科書
- VLOOKUP関数のツボとコツがゼッタイにわかる本
vlookupは様々な使い方があり、そのすべてをマスターするには勉強する必要があります。ここでは、vlookupを勉強するための本を紹介します。
たった1日で即戦力になるExcelの教科書
私がvlookupを学ぶために最初に買った本です。vlookupだけでなく、日常業務で使える関数を絞って紹介してあります。
写真も多く掲載されており、関数の意味もしっかりと書いてあります。実践的なexeclの使い方を学ぶためには一読しておきたい本です。
VLOOKUP関数のツボとコツがゼッタイにわかる本
こちらはvlookupに焦点を当てた本になります。vlookupを極めたい人にはおススメの本になります。
サンプルデータを使って練習しながら読み進めることで、より深くvlookupを理解することができます。
vlookupを学ぶための動画
もし、動画で動いた様子を見たいという方は下の動画を参照してください。丁寧に解説されており、vlookupの基礎を学ぶ上で参考になります。
まとめ
vlookupの使い方について解説しました。vlookupは業務の効率化に向けての第一歩になります。できるビジネスマンはほとんどvlookupの使い方をマスターしています。
また、業務の精度もあがります。そのことで、手戻りがなくなり、スムーズな業務の遂行ができます。
vlookupは理解ができるまで難しいです。しかし、使いこなせればあなたにとって大きな武器になることは間違いありません。
自分の業務にあった使い方をマスターして、同僚に差をつけましょう!




