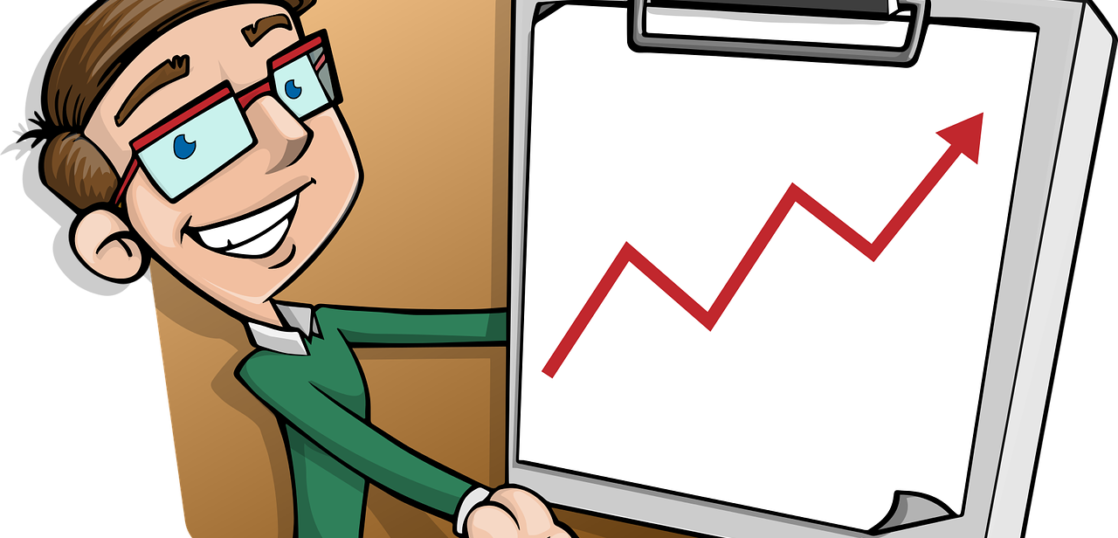こんにちわ!こんばんわ!女性営業マンとして日々奮闘しているなっちゃんです!
営業先でパワーポイントを使って、プレゼンテーションを行う機会は多いと思います。お客様や社内の重役の方に、話を伝えるためにいろんな工夫をしていると思います。
そんな中、あんたはスライド番号はつけていますか?つけていないのであれば次の機会から絶対に入れるようにしましょう。
なぜなら、スライド番号を入れることで報告後の質疑応答がスムーズになるからです。スライドの内容を質問したいのに、ページ番号が分からなければ、わざわざ最初から探さなければなりません。それって無駄な時間ですよね。
スライド番号があれば、質問者が「〇枚目のスライドだけど」とすぐに質問されたスライドに行くことができますね。
本記事では、スライド番号のつけ方と役割について解説します。
目次
スライド番号ってどうやってつけるの?
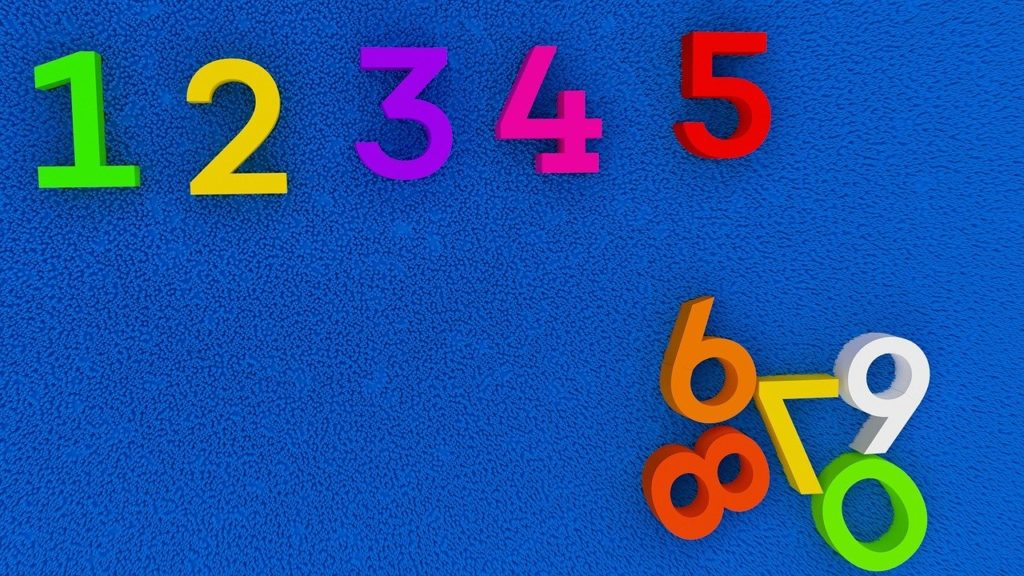
・スライド番号のつけ方
・スライド番号の位置や文字形式を変える
・表紙にスライド番号をつけたくない場合
それでは、スライド番号のつけ方を解説します。画像はMicrosoft PowerPoint2019で解説しています。また、スライド番号のレイアウトや表紙に着けたくない場合の対処についても解説します。
スライド番号のつけ方
まずはスライド番号のつけ方を解説します。配置は使用している人によって違う場合があるので「」のタブやリボンを探してください。
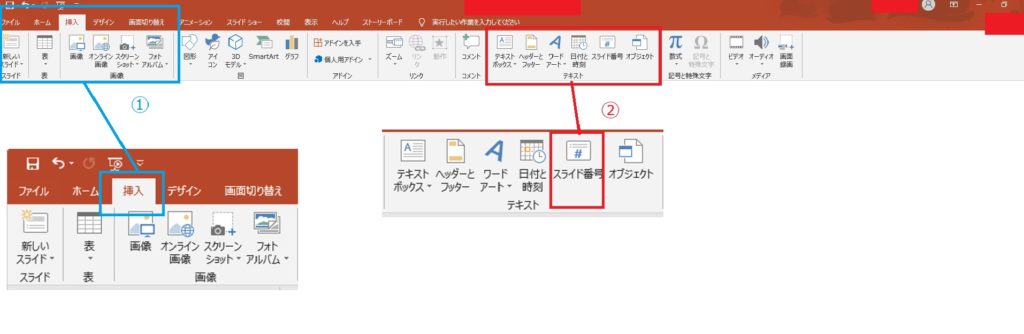
まず、上の図水色の枠で囲ってある「挿入」タブをクリックします。その中で赤枠部の「スライド番号」というリボンがあります。そこをクリックしてください。すると、下のような画面が出てきます。
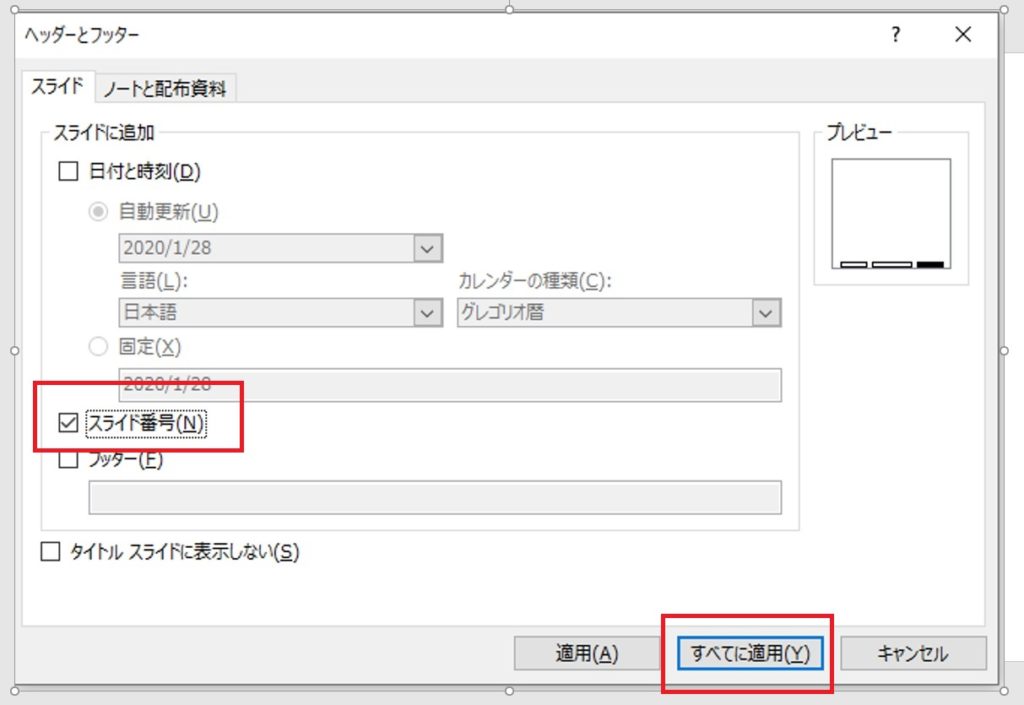
「スライド番号」にチェックを入れます。その後、「すべてに適用」をクリックしてください。すると、左下にスライド番号が出てきます。
ここで、「適用」をクリックすると、選択されたスライドにしかスライド番号しかつかないので気を付けてください。
また、表紙のタイトルスライドにスライド番号を表示したくない場合は、「タイトルスライドに表示しない」にチェックを入れてください。
スライド番号の位置や文字形式を変える
表示されたスライド番号はテキストボックス形式になっております。なので、図形を選択して移動させたり、文字サイズや色を変えることができます。しかし、全スライドに適用させるわけではないので、一枚一麻やるのは面倒ですよね。
スライド番号の位置や文字形式を全スライドに同じように変えるには「スライドマスター」が便利です。
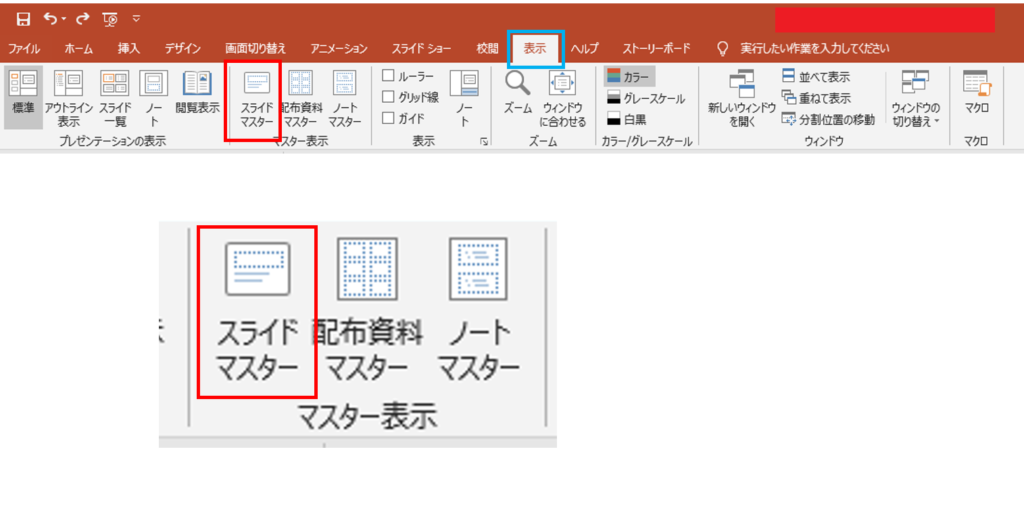
「表示」のタブ(水色枠)から「スライドマスター」を選択してください。すると、下の画像のような画面になります。
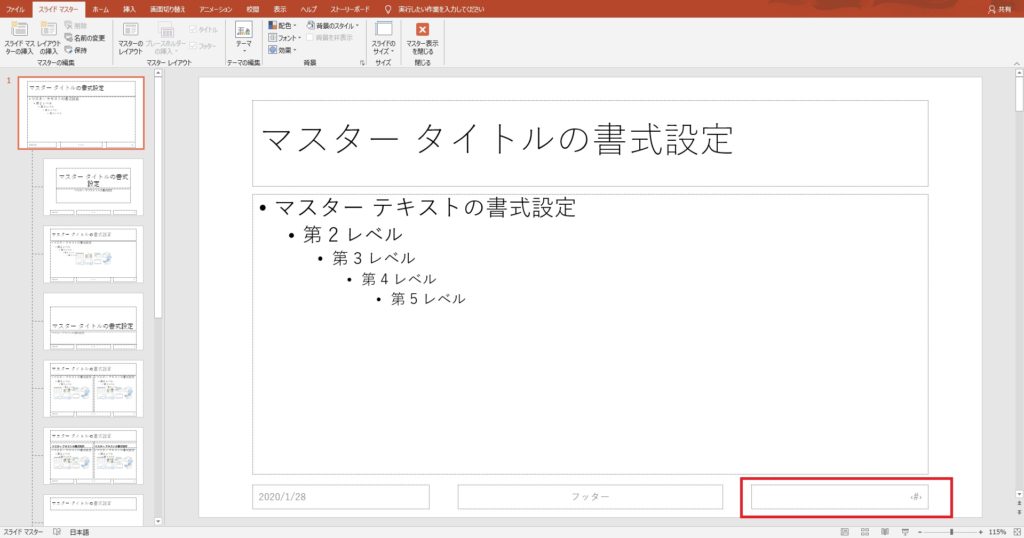
標準であれば右下に<#>となっているテキストボックスがあります。(赤枠部)これがスライド番号を表していますので、このテキストボックスを移動させたり、文字サイズの変更が全スライドに反映されます。
終わったら「マスターの終了」をクリックすれば、元の画面に戻ります。
表紙にスライド番号をつけたくない場合
表紙にスライド番号をつけたくない場合は、「タイトルスライドに表示しない」やテキストボックスを消すことで表紙にスライド番号はなくなります。しかし、ここで問題点は2枚目のスライドからは番号がつくのですが「2」がスタートになります。
プレゼンテーションでは表紙の次のスライドから1ページとしたい場合がありますよね。ここでは、2枚目のスライド番号が「1」になる設定方法を解説します。
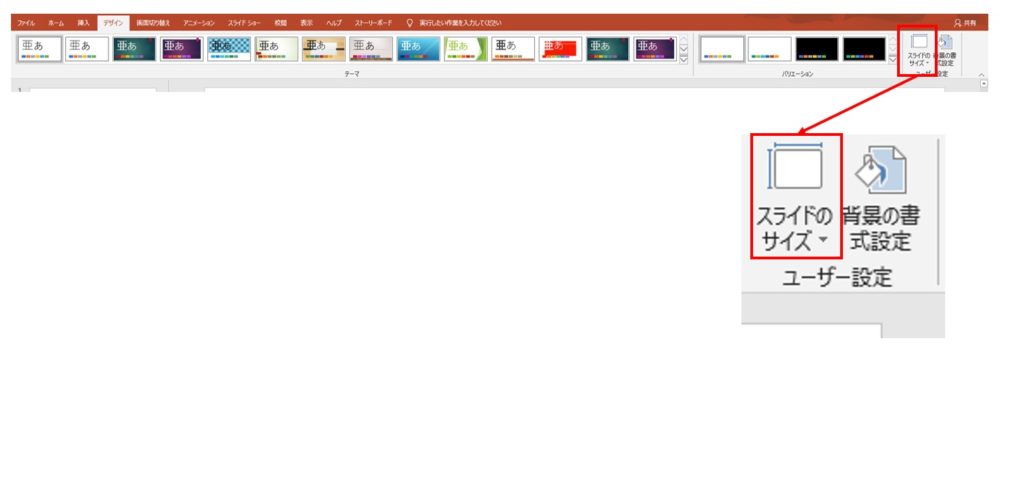
「デザイン」のタブから「スライドのサイズ」を選択します。そして、「ユーザー設定のスライドのサイズを選んでください。下図の画面が出ます。
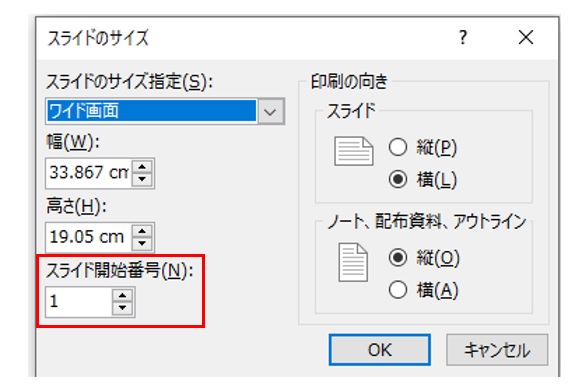
スライドの開始番号を「0」にすることで、一枚目のスライドが「0」になります。よって、二枚目のスライドが「1」となります。
スライド番号の役割

スライド番号の役割は、現在のスライドが何枚目かを知らせるものになります。なぜ、スライド番号が必要なのでしょうか。
その理由は、主に2つです。
- スライドの全体のどのあたりにいるのか把握するため
- 質疑応答などの際、質問者に対して、質問したい内容の部分がすぐに伝えられるように
それでは、それぞれについて解説します。
スライドの全体のどのあたりにいるのか把握するため
プレゼンテーションは時間が決められているケースがほとんどです。そのため、説明している間に自分が今、どれくらいのところを説明をしているところを把握することができます。
いくら練習したとしても想定通りに説明ができないこともあります。それで、遅れてしまい、まとめが駆け足になり、うまく伝えられなかったらもったいないですよね。
そこで、スライド番号と時間を途中で確認することで、時間の調整箇所を判断します。すると、重要なところがおろそかにならず、伝えたいことをしっかり伝えることができます。
質問者に対して、質問したい内容の部分を表現しやすくする
プレゼンテーションでは質疑応答が必ずあります。そのときに、質問者が聞きたい内容のスライドを一言で伝えられるというメリットがあります。
例えば、A社への商品別売り上げのグラフがスライドの中にあります。質問者はグラフについて質問するとき、「A社の商品別売り上げのグラフについて・・・」と質問をすることになります。
このグラフが何枚目のスライドにあったかを覚えていなければ、あなたはスライドを一枚ずつ確認して表示しなければなりません。これは時間のロスを生みます。
しかし、スライド番号があれば、「4枚目のスライドの A社の商品別売り上げのグラフについて・・・」と質問ができます。すると、あなたは4枚目のスライドを開けばいいだけです。探す時間が省けますね。
ちょっとしたことですが、会議や打ち合わせの時短になり、聞いてもらう人のストレスを減らすことができます。
まとめ
パワーポイントでのスライド番号の表示方法について解説しました。つけ方としてはシンプルですので、挑戦してみてください。バージョンが違っても基本的な部分は同じです。
内容に加えて、スライド番号を表示させることで細かいところに気を配れる人に見えます。それは、あなたの仕事での評価につながります。
また、会社によってはスライド番号をつけるのが当たり前なところもあります。入れておいて困るものでもありませんので、パワーポイントで説明をする際は、スライド番号を入れる癖をつけましょう。